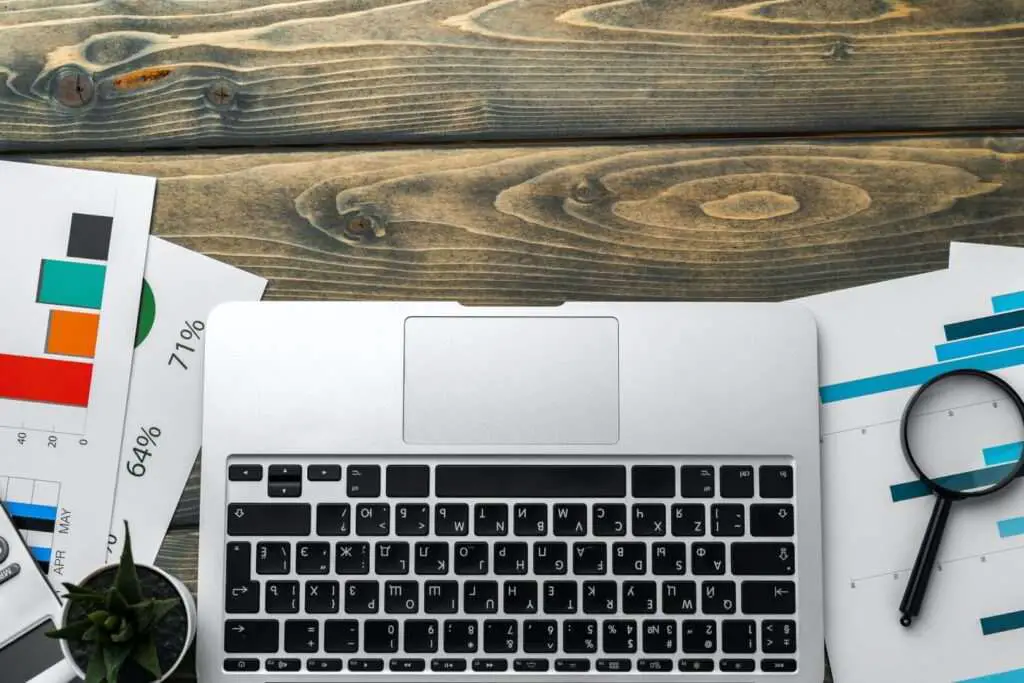Adding page numbers to your Google Docs documents can help keep them organized, especially longer ones. Page numbers make it easier to navigate through documents and know exactly where you are. They also help when printing out physical copies so you can keep pages in order.
Why Add Page Numbers
Here are some of the key reasons why adding page numbers to your Google Docs is beneficial:
- Keep Place in Longer Documents – With page numbers, you can quickly flip to a certain page. This is extremely helpful in long documents like books, reports, proposals, etc.
- Printed Document Organization – When you print out a document, it’s easy for pages to get mixed up. Page numbers let you keep physical copies organized.
- Reference Pages – If you create a table of contents or citations, page numbers make it easy to find the referenced sections.
- Professionalism – Page numbers give documents a more polished, professional look. This is especially important for formal reports, pitches, etc.
How to Add Page Numbers in Google Docs
Adding page numbers only takes a few clicks in Google Docs:
1. Open Document
Open the Google Doc you want to add page numbers to. Make sure you’re in “Editing” mode.
2. Click Insert > Page Numbers
In the top menu, select Insert > Page Numbers. A drop-down menu will appear.
3. Select Number Format
The drop-down menu shows different page number formats. Choose where you want the numbers located (header or footer) and if you want numbering to start on page 1 or 2.
4. Apply Selection
Click “Apply” to add page numbers to your Google Doc formatted how you chose.
And you’re done! The page numbers will now appear on each page.
Customizing Page Numbers
What if you want to customize the page numbers further? Here are some options:
- Start Page Numbers Later – To start numbering pages later in the document, place your cursor where you want to begin. Go to Insert > Page Numbers > More Options and check the “Start page numbers at” box. Type the number you want numbering to start at.
- Add Page Count – Display the total number of pages with the page number. Click Insert > Page Numbers > Page Count to add this.
- Format Numbers – Change number formatting like font, size, color, etc. Double-click the header or footer. Use the options on the toolbar that pops up.
- Restart Numbering Sections – For something like chapters, you may want to restart numbering from 1 in each section. Right-click the header or footer and choose “Restart page numbering.”
Page Numbers on Mobile
Need to add page numbers from your phone? Here are the steps:
- Open the Google Doc in the mobile app.
- Tap the editing (pencil) icon.
- Choose “Insert” from the menu.
- Select “Page number” then the number format you want.
- Tap “Apply” to insert the page numbers.
The process works the same as on desktop!
Removing Page Numbers
Made a mistake or decide you no longer need page numbers? Removing them is simple:
- Double click the header or footer where the page number is located.
- Highlight and delete the page number.
- Click out of the header/footer.
The page numbers will disappear from all pages!
Conclusion
Adding page numbers in Google Docs only takes seconds. But it can make a big difference in keeping your longer documents organized and professional. Page numbers are also essential when creating formal papers, books, citations, and more.
So whether you’re a student, teacher, or business professional, be sure to use page numbers to your advantage. They help simplify navigating through your documents and printouts.
I hope this comprehensive guide showed you how incredibly easy it is to add page numbers on Google Docs. Use them whenever you need to organize multi-page projects!