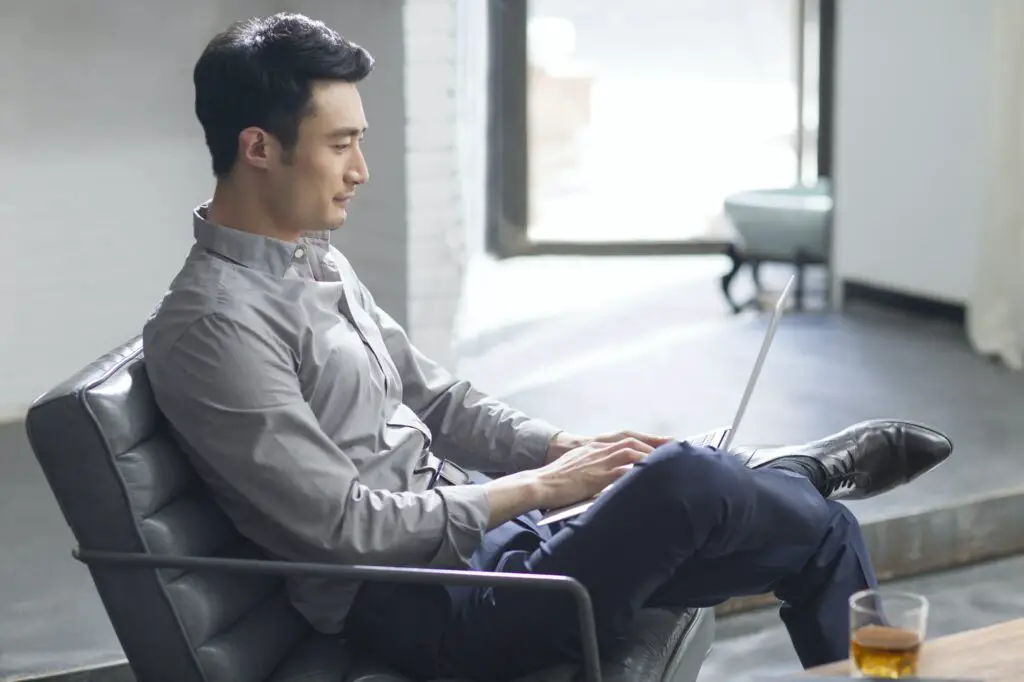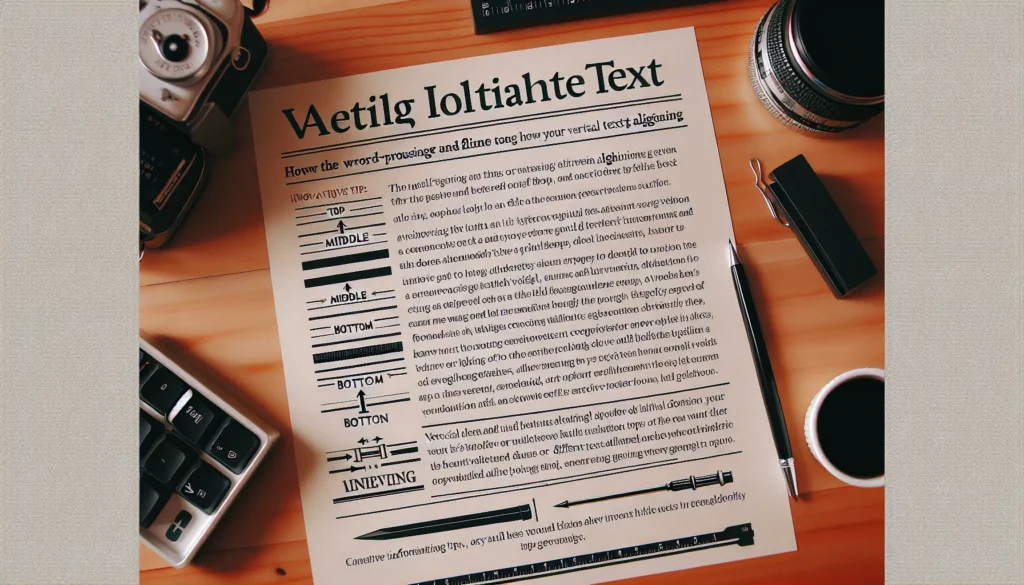Microsoft Word’s AutoText feature allows you to store reusable blocks of text, images, tables, and other content to insert quickly into your documents. Using AutoText can save you significant time and effort when creating documents that repeat common content.
What is AutoText?
AutoText is a type of building block in Word that allows you to store pieces of content to reuse later. Some examples of good uses for AutoText include:
- Your address, signature, and logo
- Standard legal disclaimers or copyright notices
- Boilerplate text for contracts or reports
- Complex tables or charts
- Frequently used phrases or text snippets
To use an AutoText entry, you just start typing its name and press F3 or Enter to insert the full content. This can be much faster than copying and pasting content from another document.
Benefits of Using AutoText
There are several advantages to using AutoText for repeating content:
- Saves time – You avoid having to type or format commonly used text over and over. Just insert it!
- Prevents errors – You don’t have to retype the same text, eliminating typos.
- Consistency – Using the same AutoText entries ensures consistency across your documents.
- Share content – You can share your AutoText gallery with others to reuse content.
Creating an AutoText Entry
Creating a new AutoText entry is very easy:
- Type or insert the text, image, table or other content you want to store.
- Select the content.
- Go to the Insert tab and click Quick Parts > Save Selection to AutoText Gallery. Save AutoText Entry
- Give your AutoText entry a short, memorable name. Optionally add a description and select the gallery (category) to store it in.
- Click OK.
Your content is now available to insert from the AutoText gallery!
Inserting an AutoText Entry
To insert a saved AutoText entry:
- Place your cursor where you want the content inserted.
- Go to Insert > Quick Parts > AutoText and select the entry. Or, start typing the AutoText entry’s name and press F3.
That’s it! The AutoText content will be inserted where your cursor is positioned.
Tips for Using AutoText Effectively
Follow these tips to make the most of the AutoText feature:
- Use a naming convention – Start entry names with certain letters or prefixes so they sort together.
- Keep names short – Use concise names that are easy to remember and type.
- Organize with categories – Categorize entries so you can find them easily in the gallery.
- Include formatting – Select text with formatting to retain styles and layouts when inserting.
- Share your gallery – Store AutoText in the Normal template to share entries across documents and users.
- Make entries reusable – Design AutoText to work in multiple contexts by keeping content more general.
- Back up entries – Occasionally export your AutoText gallery to save it separately from your templates.
Advanced AutoText Techniques
You can use some more advanced AutoText features to create very sophisticated reusable content:
Reference External Files
Rather than storing large blocks of text in an AutoText entry, you can reference a text file. When inserting the entry, Word automatically imports the file content.
Insert Fields
Include fields like page numbers, document titles, author name and other metadata that update dynamically.
Use Placeholders
Define placeholders in your AutoText that prompt the user to enter information when inserting, such as a company name or date.
Include Graphics and Media
Store formatted text, images, charts and other visual elements together as one AutoText graphic to maintain consistent formatting.
Set Borderless Tables
For text arranged in a table structure, set the borders to invisible so the AutoText blends seamlessly when inserted.
Launch Macros
You can configure an AutoText entry to run a macro when inserted to apply additional formatting after insertion.
Sharing an AutoText Gallery
The default AutoText gallery is stored in Word’s Normal template. To make it available to all documents by default:
- Click File > Options.
- Click Save and set your default template to Normal.dotm.
- Save new AutoText entries to the Building Blocks.dotx gallery.
You can also save an AutoText gallery with a specific template or attach one to individual documents to distribute entries to other users.
Conclusion
Using AutoText for frequently repeated text and other content is an easy way to enhance your productivity with Word. By following the instructions in this guide, you’ll be able to:
- Create reusable AutoText entries from selected text, images, tables and other content.
- Easily insert AutoText entries by typing the entry name.
- Organize your entries into categories and share them with other Word users.
- Use advanced techniques like fields, placeholders and macros to create very sophisticated AutoText building blocks.
Spend a little time setting up a library of handy AutoText entries, and you’ll benefit from the time saved every time you need to insert reusable content!