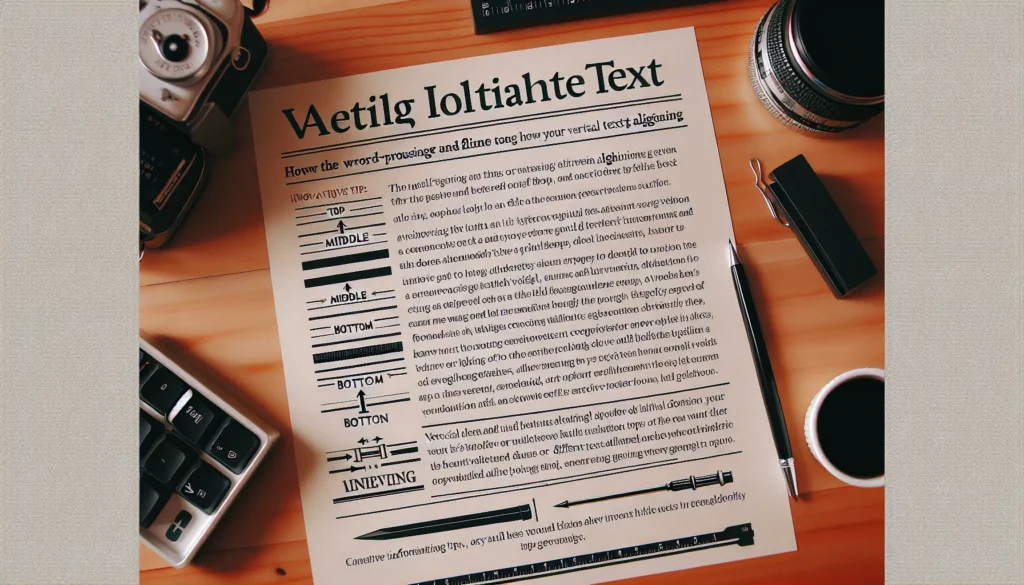Properly aligning text in a document can greatly improve its readability and visual appeal. While horizontal text alignment options like left, center, right, and justify are common and well-known, vertical text alignment is often overlooked. However, learning how to align text vertically in Microsoft Word gives you more control and flexibility when formatting your documents.
In this blog post, we’ll explain what vertical text alignment is, why it’s useful, and provide step-by-step instructions for aligning text to the top, middle, bottom, or center of the page or text box in Word.
What Is Vertical Text Alignment?
Vertical text alignment refers to the vertical position of text between the top and bottom margins on a page. The four main vertical alignment options in Word are:
- Top – Text is aligned to the top margin
- Center – Text is vertically centered between the top and bottom margins
- Bottom – Text is aligned to the bottom margin
- Justified – Text is evenly distributed between the top and bottom margins
By default, text aligns to the top margin. But adjusting the vertical alignment can improve the look and readability of text, especially for text boxes, cover pages, headers/footers, and other design elements.
Why Vertically Align Text in Word?
Here are some of the benefits of using vertical text alignment in Word:
- Improve aesthetics – Centering text vertically often looks more balanced and appealing, especially for page titles and text boxes.
- Enhance readability – For long blocks of text, aligning text to top or bottom can improve readability.
- Add visual interest – Adjusting vertical alignment between sections adds visual contrast.
- Fit text to containers – Aligning text inside shapes or text boxes improves fit and spacing.
So if you want to spruce up your Word documents, experimenting with vertical alignment can help!
How to Vertically Align Text in Word
To vertically align text in Word:
- Select the text you want to align. To change alignment for only part of the text, highlight the specific text.
- Go to the Layout tab > Page Setup dialog box launcher > Layout tab. Layout tab in Word
- In the Page section, click the Vertical alignment drop-down menu.
- Choose an alignment option: Top, Center, Justified, or Bottom.
- In the Apply to box, choose Whole document or This section to apply to all text. Choose Selected text to apply to only highlighted text.
- Click OK. The vertical alignment will adjust accordingly.
You can also access vertical alignment options when inserting and formatting text boxes, shapes, and tables. Look for the Vertical alignment settings in the format or layout menus for those objects.
Tips for Vertically Aligning Text in Word
Here are some handy tips when working with vertical text alignment in Word:
- To center just a portion of text, highlight it before adjusting vertical alignment.
- Use section breaks if you want different vertical alignment within the same document.
- Aligning text looks best when pages have ample blank space above or below.
- For more precise adjustments, use the Position settings in Layout > Position.
- Set vertical alignment to Justified to distribute text evenly from top to bottom.
Examples and Ideas for Vertical Alignment
Here are some ideas for when to use the different vertical text alignment options in Word:
- Center a title or heading – Provides balanced, centered focus
- Top align body text – Easiest to read for long text
- Bottom align text over an image – Prevents covering important parts of the image
- Justify text in columns – Distributes text evenly from top to bottom
Get creative with vertical alignment in shapes, text boxes, sidebars, and more. The options are endless!
Conclusion
Adjusting vertical text alignment in Word is an easy way to add visual interest and improve readability in your documents. By following the steps outlined here, you can align text to the top, middle, bottom or center of the page with just a few clicks.
Experiment with vertical alignment, especially for key text boxes and design elements, to take your Word formatting to the next level.
Let us know in the comments if you have any other tips or tricks for working with vertical text alignment in Word!