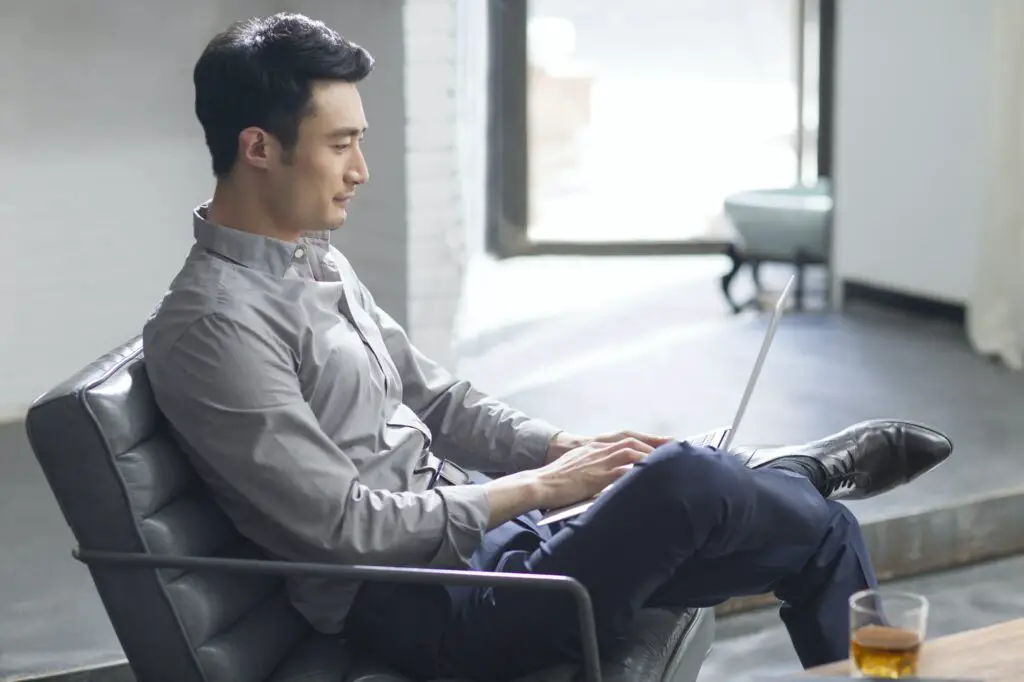Tables are an extremely useful feature in Microsoft Word that allow you to organize information into rows and columns. Whether you need to include numerical data, qualitative information, or definitions in your Word document, tables enable you to present that content in a structured and easy-to-read format.
In this comprehensive guide, we will walk through the entire process of how to make a table in Word, from inserting a basic table to customizing it with various formatting options. By the end, you’ll have the skills to create professional, polished tables for reports, documents, articles, and more.
Inserting a Table in Word
The fastest way to insert a table is by using the Graphic Grid. Simply click on the Insert tab at the top and select Table. This will open up a grid display where you can use your mouse to highlight the number of columns and rows you need.
For example, to make a 3×4 table with 3 columns and 4 rows, click and drag to select a 3×4 block of cells in the Graphic Grid. Once you lift your mouse, the table will be inserted into your document.
Alternatively, you can click on Insert Table below the Graphic Grid. This opens the Insert Table dialog box where you can enter the exact number of columns and rows.
Converting Text to a Table
If you already have text formatted with tabs, commas, or other separators between each cell value, you can convert that text into a table with just a few clicks.
Simply select the text you want to convert and go to Insert > Table > Convert Text to Table. Pick the delimiter you used to separate cell values and indicate how many columns you need. Word will automatically divide the text into the specified number of columns.
Drawing a Table
For more flexibility in structuring your table, you can choose to draw it instead of inserting a pre-defined grid. Go to Insert > Table > Draw Table and use your mouse to draw table borders, columns, and rows exactly where you want them placed.
This is great if you want irregular-sized columns or a table shape that’s not a basic rectangle. Any portions inside the borders you draw will be converted into a table.
Formatting and Customizing Tables
Once you’ve inserted a table, you can customize the design in a variety of ways under the Table Design and Layout tabs that appear on the ribbon.
Here are some of the most helpful formatting options to make your tables look professional:
- Table Styles: Apply built-in color schemes and designs like Light, Medium, Dark, Colorful, and Custom.
- Borders: Add or remove borders around the table, cells, rows, or columns. Adjust thickness and color.
- Shading: Shade alternate rows or columns to make long tables more readable.
- Font: Change the font, size, or text alignment of table text.
- Width and Height: Set exact or auto-fit dimensions for rows, columns, and the table.
- Positioning: Align a table left, right, or center on the page.
- Repeat Header Row: Repeat the first row on every page of the table for multi-page tables.
Adding and Deleting Rows and Columns
Don’t worry if you don’t size your table correctly on the first try. It’s very easy to insert and delete rows and columns later on.
To add a row or column, simply click inside a cell next to where you want to add the new row or column. Then under the Layout tab, choose Insert Above, Insert Below, Insert Left, or Insert Right.
Deleting rows, columns, cells, or the entire table works the same way. Select the portion you want to delete, go to the Layout tab, and pick an appropriate Delete option.
Converting a Table to Text
If you need to export your table data into another program for further analysis, you can quickly convert the table to plain text.
Go to Table Tools > Layout > Data > Convert to Text. Pick your preferred delimiter option and click OK. The table will disappear, leaving just the text formatted with your chosen delimiter separating the cell values (tabs, commas, etc.).
Best Practices for Using Tables
Keep these tips in mind as you create and format Word tables:
- Only use tables to present quantitative, qualitative, or definitional data – not for layout or design purposes.
- Keep tables as simple as possible. Avoid cramming too much data into one table.
- Use clear, descriptive column and row headers so readers understand what the data represents at a glance.
- Right-align numerical data in table cells to make size comparisons easier. Left-align text.
- Use consistent formatting and structured layouts across all tables in your document.
- Make tables accessible for screen readers by identifying row and column headers.
Conclusion
Whether you’re a student, business professional, researcher, or casual Word user, understanding how to create, format, and customize tables is an invaluable skill. Well-designed tables keep related information organized, easy to find, and visually appealing.
By following this step-by-step tutorial on making tables in Word, you now have the knowledge to build tables tailored to your unique needs. Refer back to these tips and tricks the next time you need to whip up a quick or complex table.