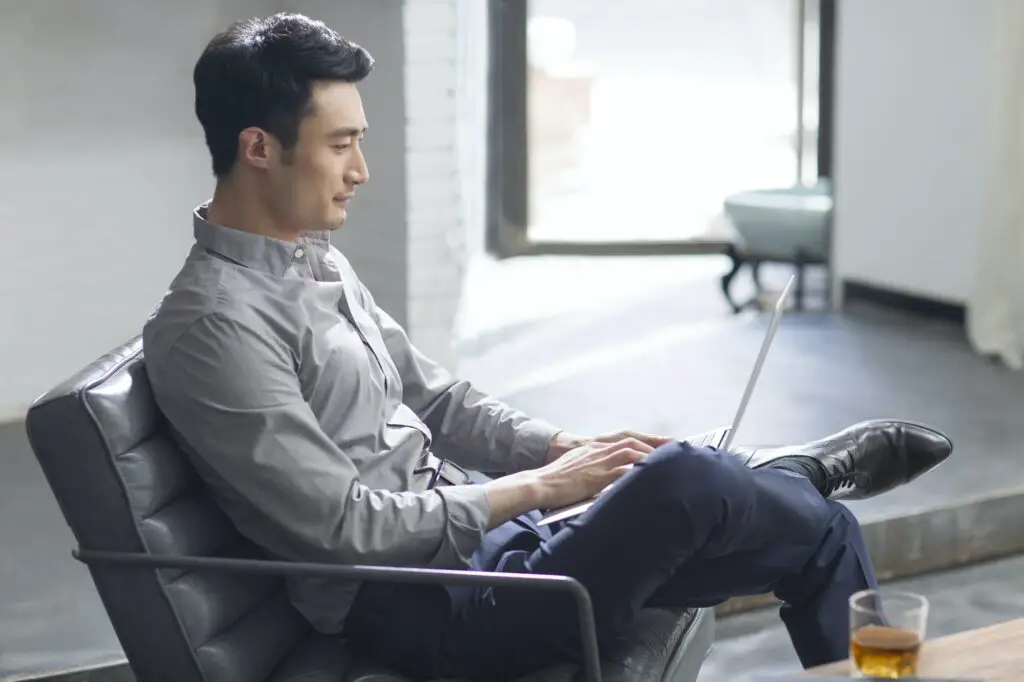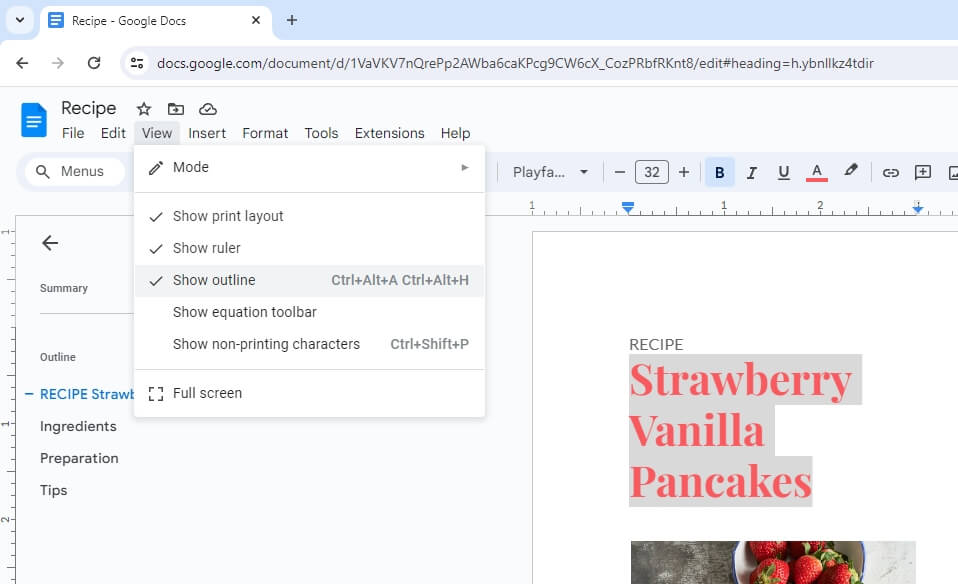Working with tables is an integral part of creating professional documents. Whether you’re making a budget spreadsheet, organizing data for a presentation, or formatting a report, chances are you’ll need to wrangle tables.
One handy table trick in Google Docs is putting them side by side. Aligning tables allows you to compare data and save space. For example, you may have a table showing sales numbers over the past few years and another projecting future targets. Viewing this data side by side makes it easier to analyze.
Placing tables side-by-side in Docs only takes a few simple steps. In this guide, I’ll walk through the process of aligning tables horizontally using normal tables and text boxes. Read on to become a master at arranging tables in Google Docs!
How to Put Tables Side by Side in Google Docs
Google Docs has two main ways to locate tables side by side – using standard tables or text boxes. Each method has its own pros and cons.
Method 1: Insert Tables Side by Side
The simplest way to put tables next to each other is by inserting them regularly. Here are the steps:
- Go to Insert > Table and create your first table. Customize it as needed by adding rows, columns, and data.
- Below the first table, insert another table from the menu.
- Resize and format the second table according to your preference.
- Highlight both tables by clicking outside the first table and dragging your cursor across it and the second table. This should shade both tables light blue.
- Click the Table options icon in the toolbar (it looks like a square divided into four sections).
- Select Distribute rows and columns from the drop-down menu.
- Choose Horizontally in the pop-up box.
- Hit Apply and both tables should snap next to each other!
The advantage here is speed and simplicity. This method allows you to quickly slap two tables side by side without any advanced tactics.
The limitation is lack of control. The column widths get changed automatically to match, which can distort your data. And if you add rows to one table, it won’t extend the height of the adjacent one. For maximum flexibility, use text boxes instead.
Method 2: Insert Text Boxes Side by Side
For precise placement, insert your tables into text boxes first. Follow these steps:
- Go to Insert > Drawing > New to create a text box on the page. Drag to resize it to your desired width.
- Right click the text box and choose Edit text box.
- Click Insert > Table and create your table inside the text box. Customize as needed.
- Repeat steps 1-3 to make a second text box with another table. Resize both boxes evenly to match heights.
- Click inside the first text box and go to the Text box options toolbar (it looks like a square with a smaller square inside).
- Select Wrap text to anchor the text boxes as you move them.
- Drag the second text box directly next to the first one. Use alignment guides to line them up perfectly.
- Adjust margins and padding inside the text boxes to finalize the layout.
The text box method requires more work but offers greater formatting freedom. Columns stay set widths, and you can add rows without interfering with neighboring tables.
Use text boxes to overlap tables too. Just stack them on top and adjust transparency settings!
Tips for Polishing Side-by-Side Tables
Arranging tables horizontally looks slick when done right but can get messy fast. Here are some pro tips for polishing overlapping tables in Google Docs:
- Match table widths and cells for clean lines. Narrow columns to fit content.
- Delete exterior borders between tables to blend them visually.
- Standardize font sizes, colors, and alignment across tables.
- Add conditional formatting rules to color code cells.
- Reorder rows and hide irrelevant columns to feature key data.
- Display visualizations instead of raw numbers whenever possible.
- Float text boxes over uniform backgrounds to highlight tables.
- Leave ample padding around and between tables for easy reading.
- Keep interactive elements outside text boxes for accessibility.
With a bit of practice, you’ll be cranking out sleek reports with tables for every occasion!
Common Questions About Aligning Google Docs Tables
Here are answers to some common questions about working with side-by-side tables in Google Docs:
- Can I put tables next to each other in Docs? Yes, you can place tables side-by-side by inserting them regularly or using text boxes. The text box method gives you more layout control.
- How do I evenly space tables in Docs? Standard tables distribute spacing automatically. For text box tables, match column widths and margins manually for even appearance.
- Why do my tables keep moving in Docs? Toggle Wrap text in table settings to lock text boxes in place as you drag. This prevents jumping.
- How do I overlap tables in Google Docs? Stack tables inside text boxes and lower the transparency of the top box. Adjust as desired to overlay.
- Can I link table data in Google Docs? Yes, you can link tables to a master Google Sheet for dynamic updating. Go to Data > Link while the table is selected.
Let Tables Flow in Google Docs
With the power to wrangle tables, your documents can evolve from bland walls of text to gorgeous grids of data. Aligning tables unlocks space to add charts, images, and other elements too.
Thanks to handy settings in Google Docs, you can snap tables side-by-side in a snap. Just insert them regularly or use text boxes for precision formatting. Polish table presentation with borders, colors, and padding.