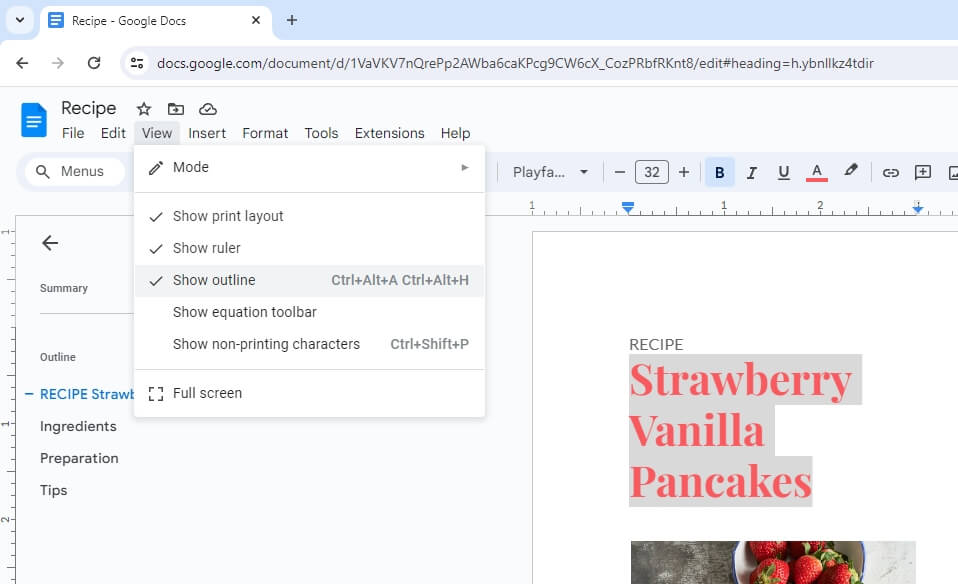The outline feature in Google Docs allows you to easily navigate long documents by displaying all the headings in a clickable sidebar. This outline acts like an interactive table of contents.
In this tutorial, I’ll show you how to:
- Enable the outline sidebar
- Add headings to the outline
- Manually add text to the outline
- Remove items from the outline
- Add a summary section
Enable the Document Outline
To start using the outline, you first need to enable it:
- Open your document in Google Docs
- Click View > Show document outline in the menu. This will open the outline panel on the left side.
Alternatively, you can use the keyboard shortcuts:
- Ctrl+Alt+A+H (Windows)
- Ctrl+Command+A+H (Mac)
Enable outline sidebar
Add Headings to the Outline
By default, the outline will display all your document’s headings formatted with the Heading 1, Heading 2, etc styles.
To add a new heading:
- Highlight the text you want to make a heading
- Open the Format menu
- Choose the heading style, like Heading 2
The text will update in the outline automatically.
Add heading
Note: Subheadings won’t show in the outline. Only use top-level Heading styles.
Manually Add Text to the Outline
If you have text you want to add that’s not formatted as a heading, you can manually add it:
- Highlight the text
- Right click and choose Add to document outline
This will insert it into the outline.
Manually add text
Remove Items from the Outline
To remove any heading or text from the outline:
- Hover over it in the outline panel
- Click the X icon that appears
This removes it from the outline only. The text will still remain in your document.
Remove from outline
Add a Summary
You can add a summary section to the top of your outline:
- Click the + button at the top of the outline panel
- Type your summary text
- Press Enter to save
The summary will appear at the top of the outline.
Add outline summary
Navigate with the Outline
Once you’ve set up your outline, you can use it to quickly jump around your document by clicking any heading or text item.
Give the outline panel a try on your next long Google Doc! It’s an invaluable tool for simplifying navigation and organization.
I hope you found this tutorial on adding to and managing the Google Docs outline helpful. Let me know if you have any other questions!