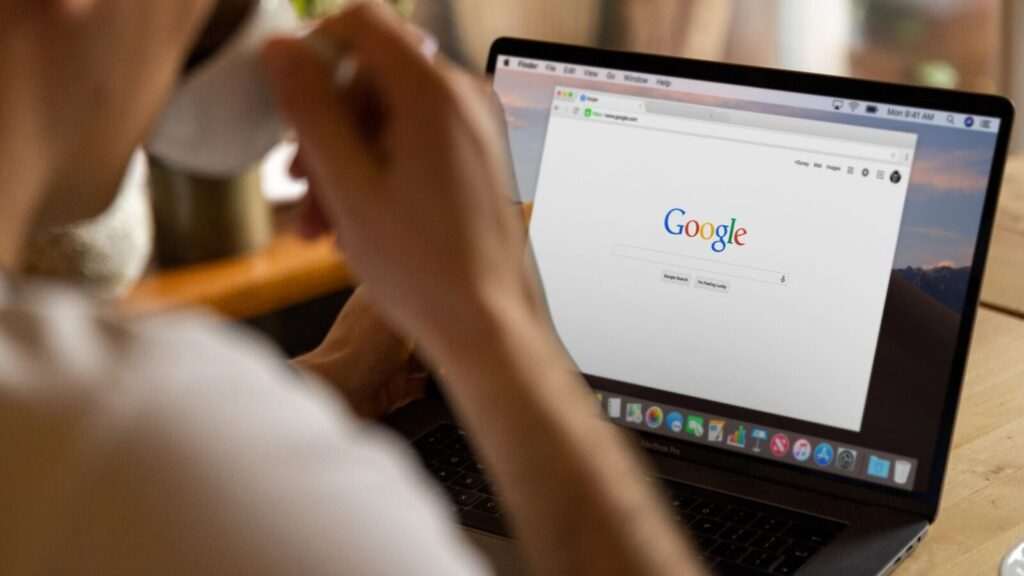Google Docs is a hugely popular word processing software that enables real-time collaboration between multiple users. Its cloud-based nature makes Google Docs easily accessible from any device with an internet connection.
While Google Docs serves its purpose wonderfully as an online document editor, there may be times when you need to convert your Docs file into the more universal and printable PDF format. For instance, you may need to distribute a professionally formatted document to a wider audience or send a copy to print. Converting the file into a PDF maintains all original formatting and allows users on any platform to view and print the file easily.
In this simple guide, we will walk you through the quick and straightforward process of turning your Google Doc into a PDF file.
Overview of the Google Docs to PDF Conversion Process
The steps involved in creating a PDF from Google Docs are quite minimal. Here is a brief overview:
- Step 1: Open the desired Google Doc that you want to convert
- Step 2: Click on File > Download > PDF Document
- Step 3: The file automatically downloads as a PDF version of your document
And that’s it! Converting your Docs file into an industry-standard PDF is incredibly simple and only takes a few seconds. Now let’s look at these steps in greater detail.
Step-by-Step Guide to Convert Google Docs to PDF
Follow these instructions to seamlessly convert your Google Documents file into the PDF format:
1. Open the Target Google Doc
- Sign into your Google account and launch Google Docs
- Open the specific document file that you want to download as a PDF
- You can have the Doc either open for editing or viewing – both work fine
2. Select the PDF Download Option
- With the target Doc open, click on File from the top navigation menu
- A drop-down list appears. Select the Download option.
Google Docs Download Menu
- Another menu drops down, displaying all available download formats for your document
- From here, click on PDF Document to initiate conversion
Google Docs PDF Download Selection
3. Find and Open PDF Version of Google Doc
- After selecting PDF format, the file automatically begins downloading to your computer
- A download notification appears on-screen once completed
- Open your computer’s file explorer and navigate to the downloads folder
- Locate the PDF version of your Google Doc and open it
You now have successfully converted your Google Documents file into a PDF! The conversion process preserves all original text formatting, images, page layout, headers and footers from the Doc file.
Benefits of Converting Google Docs to PDF
Here are some of the notable advantages of switching your Google Doc over to PDF format:
- Universal Accessibility – PDF files can be viewed and printed from any computer platform. The format eliminates compatibility issues.
- Retains All Formatting – Unlike plain text documents, PDFs maintain all fonts, images, page layout, and other formatting.
- Better Printing Quality – PDF files offer superior printing quality over other document types.
- Portability – PDF documents are lighter in file size, making them easy to attach to emails and share across devices.
- Security – You can password protect PDF files or restrict editing access if desired.
Tips for Converting Google Docs to PDF
Keep these tips in mind for a smooth and successful PDF conversion process:
- Double check that all desired text, images, headers and footers are present in the Google Doc before downloading as PDF.
- For optimal printing quality, set all margins in the Doc to a minimum of 0.5 inches prior to conversion.
- If you want to password protect the PDF or restrict editing rights, use a PDF editor tool to apply security settings after conversion.
- Be sure to name your PDF file appropriately on save to make it identifiable amongst other documents.
Alternative Methods to Create PDFs
Here are some other quick ways to convert files into PDF documents:
- Use the Print to PDF function in Chrome or Firefox web browsers when viewing any web-based document. Simply select PDF as printer option.
- Install the Microsoft Print to PDF virtual printer to convert any printable file to PDF format by printing through that driver.
- Use third-party PDF converter software for added functionality like batch conversion, PDF merging, compression and editing tools.
So if for some reason, you are unable to convert Google Docs directly to PDF, one of the above methods should do the trick!
Conclusion
As you can see, creating PDF files from your Google Documents requires just a few simple clicks. The major benefit of converting to PDF format is enjoying enhanced file portability, security and printing quality while retaining source document formatting.
We encourage you to try converting your Google Docs to PDFs using the instructions above. Just open the file, select PDF download option, and voila – an industry-standard PDF version of your document! This comes in handy for distributing polished reports, professional correspondence, print materials and much more to a wider audience.