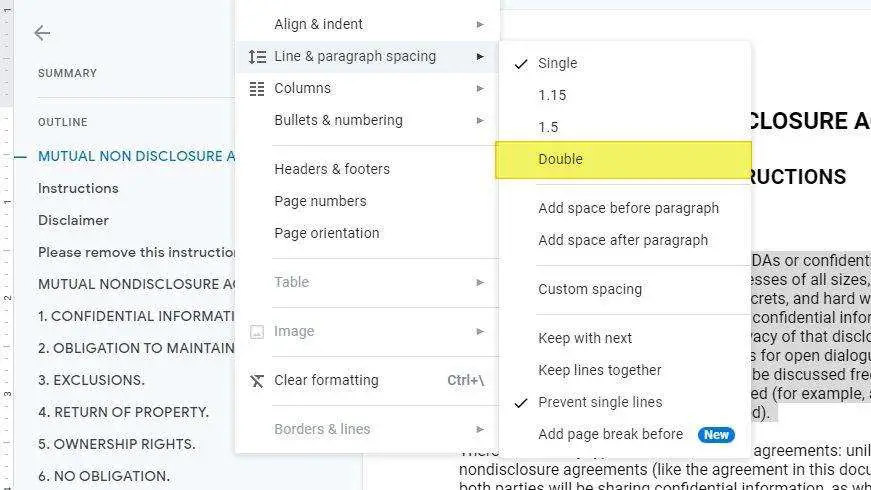Periods are a crucial punctuation mark that indicate the end of a sentence. However, sometimes the default period size in Google Docs can be small and hard to notice. Making your periods slightly bigger can greatly improve the readability and visual appeal of your documents.
In this step-by-step guide, I will show you three easy methods to increase the size of all periods in your Google Docs:
- Manually changing the font size of individual periods
- Using keyboard shortcuts to resize periods
- Utilizing the Advanced Find and Replace tool
Prerequisites
Before we get started, make sure you have the following:
- A Google account
- The Google Docs app installed. You can access it from docs.google.com
- A document open in Google Docs that you want to edit
If you don’t have an existing document, create a blank one to follow along with the tutorial.
Method 1: Manually Change the Font Size of Individual Periods
Manually increasing the font size of periods is the simplest method. Here are the steps:
- Open the Google Docs document you want to edit
- Highlight a period by clicking and dragging the cursor over it
- Click the font size dropdown in the toolbar and select a bigger number, for example, 14 or 16 pt font
- The highlighted period will now appear larger
- Repeat steps 2-4 to manually resize all periods in the document
Pros:
- Gives you precise control over each period’s size
Cons:
- Very time consuming if you have a long document
- Easy to miss some periods
While manual resizing works for short documents, you’ll want a quicker method for longer pieces of text.
Method 2: Use Keyboard Shortcuts to Resize Periods
Google Docs features keyboard shortcuts to instantly increase or decrease the size of text selections. Here is how to use them for resizing periods:
- Click anywhere in your document to place the cursor
- Press CTRL + F (Windows) or ⌘ + F (Mac) to open the find toolbar
- Type a period “.” and click “Find All”
- All periods in the document will be highlighted
- Press “CTRL + Shift + >” (Windows) or “⌘ + Shift + >” (Mac) to increase the size of the highlighted periods
- Press the shortcut multiple times until the periods reach your desired size
- Press “CTRL + Shift + <” (Windows) or “⌘ + Shift + <” (Mac) to decrease their size if you make them too big
Pros:
- Very fast way to resize all periods at once
- Keyboard shortcuts save time over manual adjustments
Cons:
- Periods limited to preset sizes with each keypress
- Other punctuation may accidentally get highlighted and resized
Keyboard shortcuts provide a quicker method than manual resizing. But the Advanced Find and Replace tool lets you customize the exact font size.
Method 3: Use the Advanced Find and Replace Tool
The Advanced Find and Replace add-on for Google Docs enables powerful search and replace functions, including resizing specific text. Install it to effortlessly change all period sizes.
Here are the steps:
- Click Extensions > Add-ons > Get add-ons in the Google Docs toolbar
- Search for “Advanced Find and Replace”
- Click + Free to install the add-on
- Once installed, click Extensions > Advanced Find and Replace
- In the Find field, type a period “.”
- In the Replace with field, type a period “.” (this will replace periods with an identical copy)
- Click the Replace drop-down and select “Replace fonts”
- Enter your desired font size in the Replace Font Size field
- Click Replace All
- All periods in the document will now match the font size you entered
Pros:
- Resizes all periods in one click
- Customize the exact font size wanted
Cons:
- Requires installing an add-on
The Advanced Find and Replace tool makes increasing period sizes easy. Just set your preferred size once and bulk resize every period.
Additional Tips for Making Periods Bigger
- Use font sizes between 14 pt and 18 pt for periods. Anything below 14 pt remains small and going above 18 pt looks too large on most text.
- Be consistent with all period sizes in a document. Avoid having some 14 pt and others 16 pt, for example.
- For more impact, make periods 2-4 pt larger than your body text size. So 12 pt text could have 14-16 pt periods.
- Check period sizes on both laptop and mobile screens. A size that’s fine on a large monitor may be tiny on a phone.
Conclusion
Adjusting the size of periods in Google Docs is simple once you know the methods. Manually resizing works for small documents, keyboard shortcuts help batch resize, and the Advanced Find and Replace add-on lets you customize an exact font size.
So try out these tips the next time your Google Doc periods seem too small and difficult to notice. Just a few quick steps will have your periods enlarged for improved readability.
Let me know in the comments if increasing the size helped make your documents more readable and if you have any other Google Docs formatting tips!