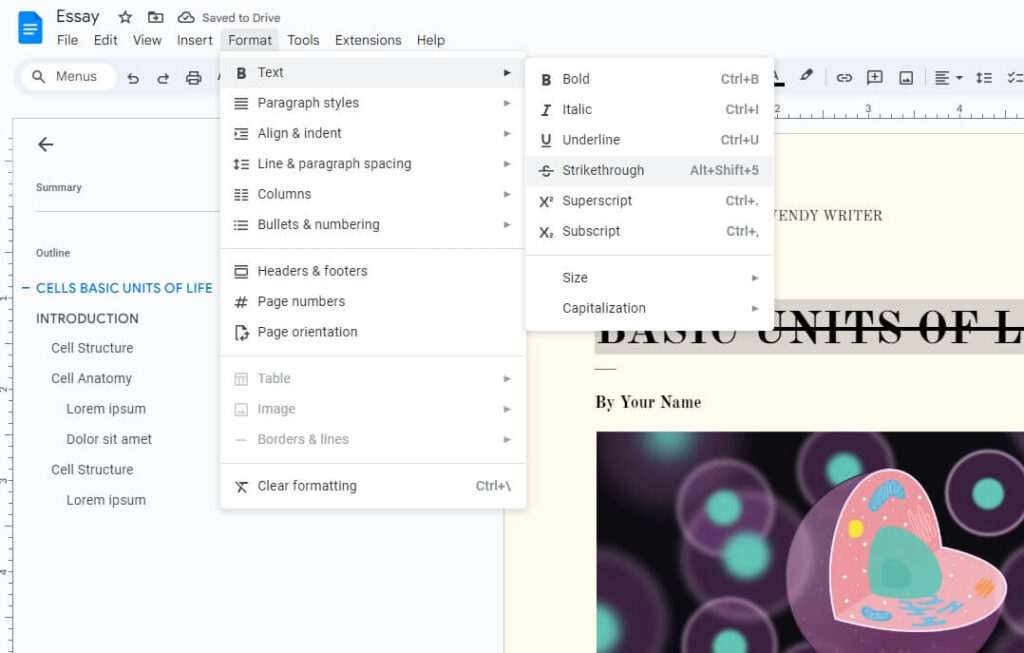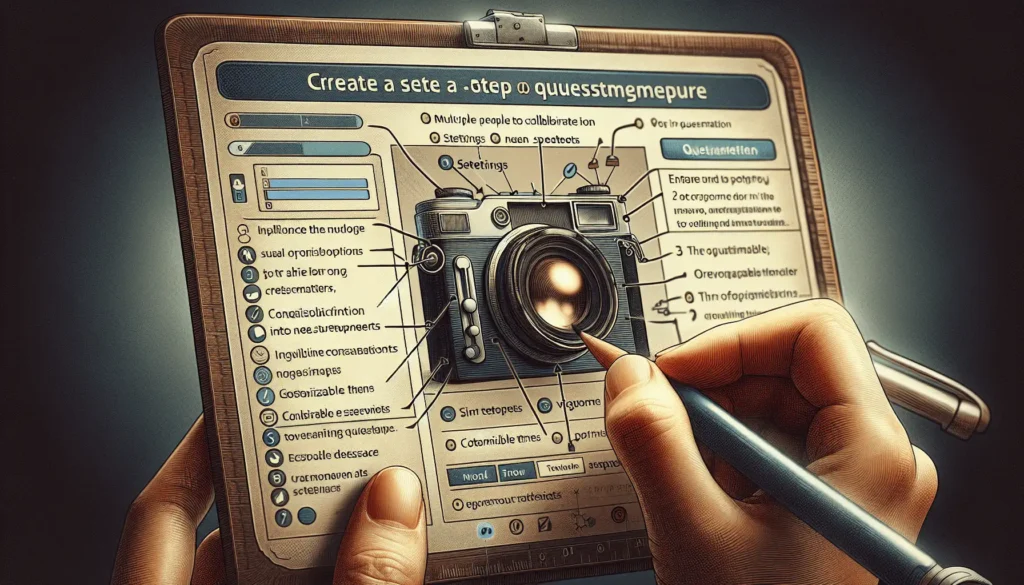Whether you’re editing a document and want to strike something out or indicate text that should be removed, putting a line through text is a handy formatting option in Google Docs. Adding strikethrough text in Google Docs only takes a few clicks – it’s very simple! In this tutorial, I’ll walk you through the process step-by-step.
When to Use Strikethrough
Using strikethrough is great for:
- Indicating text that should be deleted or ignored
- Marking up edits and changes in a document
- Crossing something out as a note to yourself or others
- Showing text that is no longer accurate or relevant
For example, you might use strikethrough on text you want to replace but are keeping in the document for reference. Or when brainstorming, you can cross out ideas you’ve decided not to use.
How to Strikethrough Text
Striking through text in Google Docs is easy – just select the text and click the strikethrough button. Here are the step-by-step instructions:
Step 1: Select the Text
Use your mouse to highlight the text you want to strikethrough. You can select a word, sentence, paragraph – whatever text you wish to cross out.
Step 2: Click the Strikethrough Button
In the formatting toolbar, click the strikethrough button, which looks like an S with a line through it. You can also find this under Format > Strikethrough.
Strikethrough button
That’s it! The selected text now has a line through it.
Step 3: Remove Strikethrough
To remove strikethrough formatting, simply highlight the text again and click the strikethrough button to toggle it off.
And just like that, you’ve applied strikethrough formatting in Google Docs!
Keyboard Shortcut for Strikethrough
An even faster way is to use the keyboard shortcut to strikethrough text:
- Windows and ChromeOS: Press Ctrl+Shift+X
- Mac: Press ⌘+Shift+X
So if you have text selected, you can simply use the shortcut to strike it through rather than clicking the button.
Strikethrough Single Characters
You can even strikethrough single characters within a sentence or word using the keyboard shortcut:
- Click and place your cursor after the character you want to strikethrough
- Press the keyboard shortcut (Ctrl+Shift+X or ⌘+Shift+X)
- A strikethrough line will appear only over that single character
This lets you selectively cross out individual characters while leaving the surrounding text alone.
More Formatting Options
Along with strikethrough, Google Docs has lots of text formatting options including:
- Bold – Press Ctrl+B (⌘+B on Mac)
- Italics – Press Ctrl+I (⌘+I on Mac)
- Underline – Press Ctrl+U (⌘+U on Mac)
- Font size and style
- Text color
- Alignment
- Indents
- Lists
- Headers and footers
So get creative with text formatting to customize documents! Strikethrough is just one useful option.
Examples of Using Strikethrough
Here are a few examples of how strikethrough can be handy:
1. Editing and Marking Up Changes
When editing a document, use strikethrough to indicate text that should be removed but that you want to keep visible, like this:
The annual sales meeting is scheduled for
JanuaryMarch.
This allows you to show the change rather than just deleting text, making it clear what was updated.
2. Brainstorming Lists
For brainstorming sessions, meeting notes, or project planning, use strikethrough to cross out ideas or topics that have been ruled out or completed:
Hire new staff- Update billing systems
Contact customers- Plan summer promotions
Visually distinguishing discarded items keeps the list tidy so you can focus on what remains.
3. To-do Lists
In a personal or work to-do list, strike through completed tasks so you can easily see what still needs to be done:
Take car for oil change- Buy mom’s birthday gift
Submit project report- Pick up dry cleaning
The line through finished tasks enables you to use a single list over time by showing progress.
4. Note-Taking
During meetings or lectures, use strikethrough as you take notes to correct information that was initially written down incorrectly:
- Company sales increased from $550,000 to
$650,000$750,000 in 2022 - The deadline was moved up to
August 30September 15
Crossing out the inaccurate facts and writing in the right information keeps your notes tidy.
Tips for Using Strikethrough
Here are some tips for making the most of strikethrough formatting:
- Be consistent in how you use it within a document so it’s easy to follow
- Don’t overuse it – use sparingly when it really adds clarity
- Combine it with additions and comments when marking up edits to documents
- Use contrasting strikethrough color so it stands out
- Make sure it’s thick enough to easily see
- Consider alternate options like track changes or comment functions
And that covers everything you need to know to start putting lines through text in Google Docs! With the simple click of a button or handy keyboard shortcuts, you can now easily apply strikethrough formatting anytime.
I hope you found this tutorial on how to strikethrough text in Google Docs helpful. Let me know if you have any other questions!