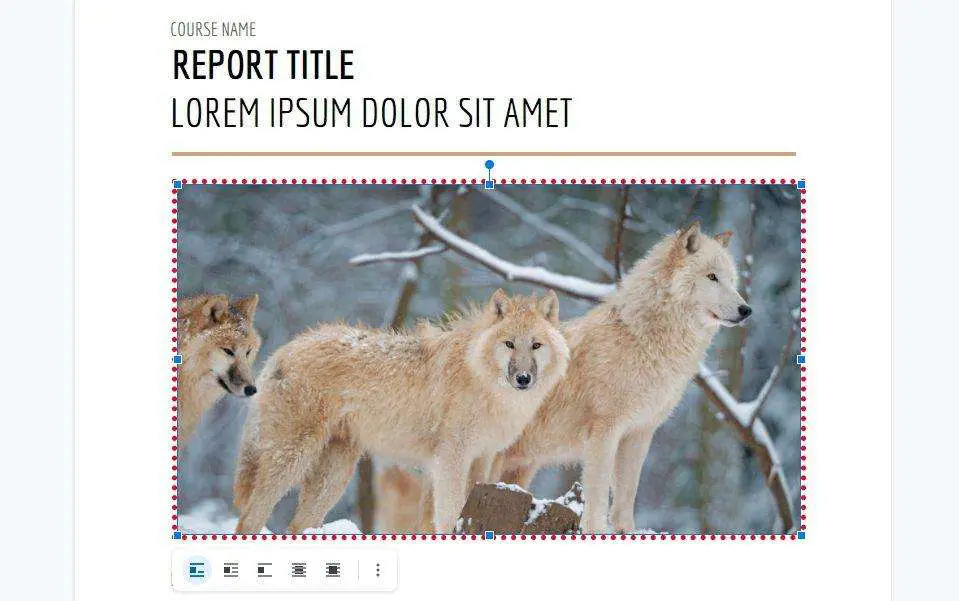Adding a signature to documents in Google Docs allows you to indicate your approval and formally sign agreements or other important documents. There are several methods to insert an electronic signature in Google Docs – from using the built-in drawing tool to leveraging third party add-ons.
Use the Google Docs Drawing Tool
The easiest way to add a signature in Google Docs is by using the built-in drawing tool:
- Open the Google Docs document where you want to insert your signature
- Place your cursor where you want the signature to appear
- Click Insert > Drawing > New from the top menu
- Select the Scribble option
- Use your mouse or trackpad to draw your signature
- Click Save and Close once you finish the signature
- Reposition or resize the signature as needed
This method allows you to quickly create an electronic signature by hand. While not as secure as a digital signature, it works well for most purposes.
Upload a Signature Image
If you already have your signature available as an image, you can insert it into Google Docs:
- Obtain a clear image of your handwritten signature, ideally with a transparent background
- Open the Google Docs document
- Place your cursor where you want the signature image to appear
- Click Insert > Image
- Select Upload from computer and choose your signature image file
- Adjust the image size or wrap text as needed
Uploading a high quality transparent PNG or GIF file works best. This method allows you to reuse the same consistent signature image across multiple documents.
Draw Using a Stylus
For the most natural signing experience, use a stylus with your mobile device or tablet:
- Connect your stylus and open the Google Docs app
- Tap where you want your signature to go
- Select Insert > Drawing from the top menu
- Choose the Scribble option
- Sign your name smoothly using the stylus
- Adjust sizing or positioning as required
A stylus enables you to draw a clean signature that resembles your natural handwriting style. This helps reinforce authenticity across your signed documents within Google Docs.
Add Signature Using Third-Party Add-ons
Several Google Docs add-ons provide advanced digital signature capabilities:
- PandaDoc: Enables signatures workflows and provides analytics on document activity.
- SignRequest: Lets you request multiple signatures with custom fields.
- DocuSign: Offers robust authentication and encryption for digital signatures.
To install an add-on:
- Open the Google Docs document
- Select the Add-ons menu
- Choose Get add-ons
- Search for and select the add-on you want
- Follow the prompts to install and enable the add-on
- Use the add-on toolbar or options to create your signature
Add-ons streamline more complex multi-party signature workflows. However, some require a paid subscription plan for full functionality.
Best Practices
Follow these best practices when adding a signature in Google Docs:
- Be consistent – Use the same signature across multiple documents for better authenticity
- Make it visible – Use a thicker pen or dark color so the signature is clearly visible
- Size appropriately – Keep the signature at an appropriate size relative to surrounding text
- Place carefully – Position the signature so as not to obscure important document contents
- Check permissions – Verify other users have at least comment access before signing
- Use add-ons wisely – Understand pricing and features before choosing a third-party add-on
Google Docs eSignature (Beta)
Google recently introduced built-in eSignature capabilities, currently in beta. eSignature allows requesting and adding signatures directly within Google Docs.
To use eSignature in Google Docs:
- Ensure eSignature beta access has been granted for your Google account
- Open the document you want signatures added to
- Select Tools > eSignature from the top menu
- Choose signers and signature fields to insert
- Share the document with the other signers
- Have signers fill in their signatures and sign the document
The eSignature feature handles multi-party signature workflows without needing add-ons. However, it is still in beta and only available to select Google Workspace customers at this time.
Signing on Mobile Devices
When using Google Docs on mobile devices, follow these tips:
- Use a stylus for the best signing experience
- Adjust sizing carefully so the signature is clearly visible
- Tap and hold to select inserted objects like signature images
- Consider landscape orientation for easier signing
- Increase zoom if needed when drawing a signature
While mobile signing is more convenient, the smaller screen real estate can make precision more difficult. Leverage accessories like a stylus whenever possible.
Signatures for Email
The signing techniques covered can also be used to create signatures for your Gmail messages:
- Design your signature in Google Docs using images, icons and text formatting
- Copy the formatted signature text
- Paste into the signature section under Gmail Settings
This allows you to reuse more complex signatures across both documents and email messages.
By following these methods, you can easily insert electronic or digital signatures into documents within Google Docs. Signatures help protect intellectual property, indicate approval, and make workflows more efficient. Add your unique signature to reinforce authenticity and provide a personal touch to your Google Docs documents.