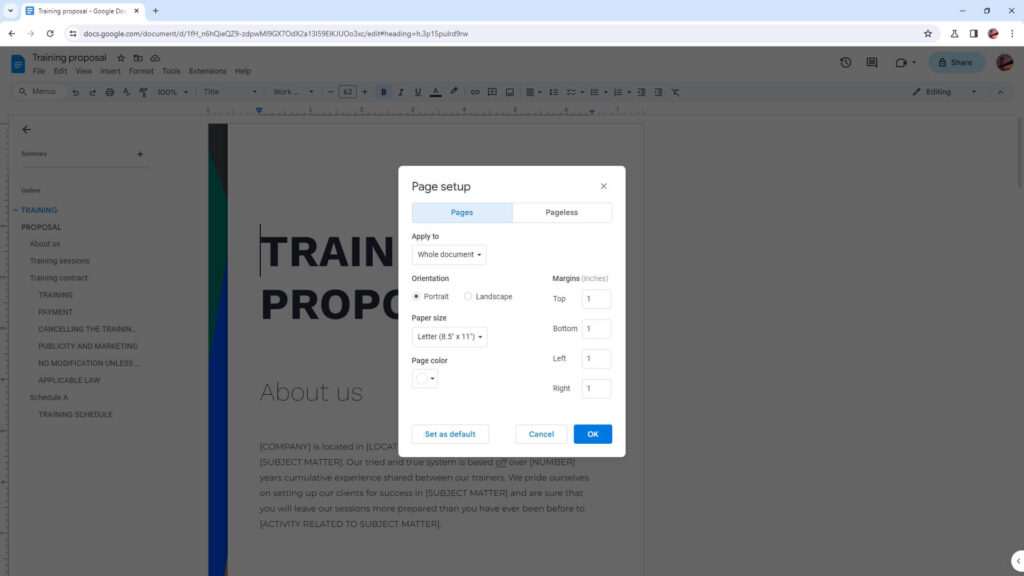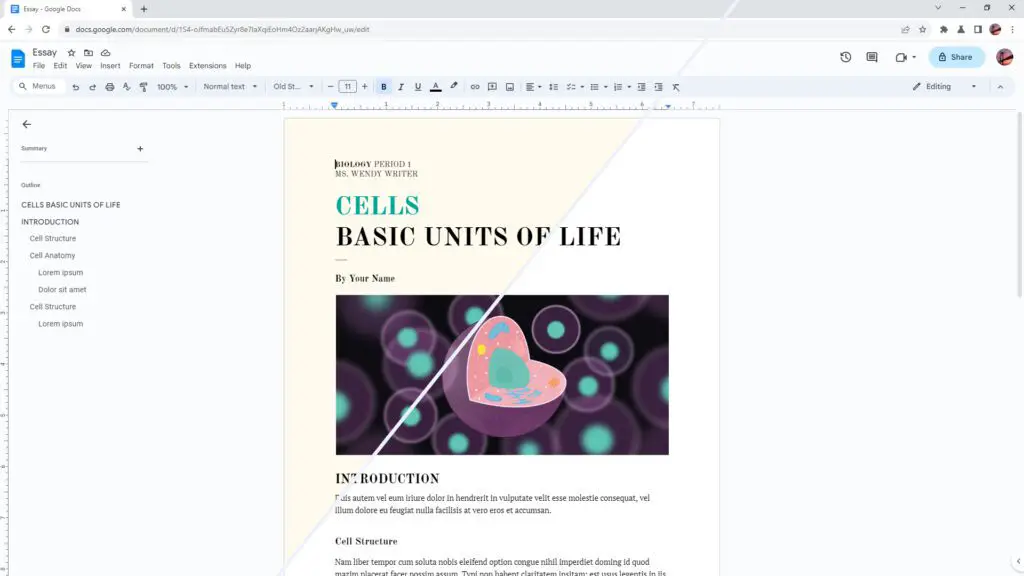Staying organized is critical when juggling work, family, and personal responsibilities. Fortunately, Google Workspace makes it easy to manage tasks across Gmail, Docs, Sheets, Slides, Drive, and Chat. An underutilized feature is the ability to print your tasks directly from Google for tracking offline or distributing to others.
Overview of Printing Tasks
The Google Workspace suite deeply integrates task management into its apps through a unified sidebar. This means you can create, view, and manage tasks without leaving the app you are currently working in.
The task sidebar is available in:
- Gmail
- Google Docs, Sheets, and Slides
- Google Drive
- Google Chat Spaces
To print your tasks, open the task sidebar and select the list you want to send to your printer. Click the three dot more actions menu in the upper right and choose Print list. Follow the prompts to send your tasks to print.
Benefits of printing task lists include:
- Tracking tasks offline
- Distributing lists to family members, students, or team members
- Posting tasks on the fridge or bulletin board
- Customizing task organization before printing
What Gets Printed for Tasks
When you print tasks from Google Workspace, it intelligently formats list details based on completion status:
- Incomplete tasks show the task name, due date, notes, subtasks, and starred status
- Completed tasks only include additional details you entered manually
- Recurring tasks display the repeat icon so you know they regenerate
Chat Spaces tasks print the same way with details intact. This keeps your various task lists organized regardless of their source in Google Workspace.
Customize Task Printouts
To customize your task printout, start by expanding the Completed tasks section if desired. This lets you view all tasks on the paper list rather than just uncompleted ones.
You can also sort your task list before printing to group tasks however you prefer. Common options are sorting by:
- Due date
- Name
- Creation date
- Priority
Creative Ways to Use Printed Tasks
While digital task management is convenient, paper task lists can also be extremely useful for productivity. Here are some creative ways to leverage printed tasks from Google Workspace:
Household Task Assignment
Print household chore checklists and post on the refrigerator or family bulletin board. Assign tasks to family members and roommates by writing names next to each one. This assigns accountability and allows tracking task completion offline.
Student Assignment Trackers
Teachers can print task lists or project checklists for students. Distribute printed task sheets to provide clarity around upcoming assignments, due dates, and requirements. This helps young students stay on track.
Team Task Distribution
For teams and groups collaborating on projects, print key tasks and handouts to distribute at meetings. This keeps everyone on the same page regarding responsibilities and deadlines.
Personal Productivity Tracking
To maximize your own productivity, print the day’s priority tasks each morning. Place the list somewhere visible like next to your computer monitor or on your desk. Cross tasks off as you complete them for a satisfying sense of progress.
Fridge or Bulletin Board Display
Post frequently accessed task lists like household chores on the fridge. Less frequent long term tasks can go on a home office bulletin board or wall. This allows glancing at outstanding tasks without logging into apps.
Step-by-Step Guide to Printing Tasks
Printing your tasks from Google Workspace only takes a moment. Follow these steps:
- Open task sidebar: Click the task icon in the Google Workspace app sidebar: Task sidebar icon
- Select task list. Choose the specific list you want to print. For example, select “Personal” or the project name.
- Open more actions menu. Click the 3 dot menu in the upper right corner: More actions menu
- Choose Print. Select “Print list” from the dropdown menu.
- Configure print settings. Choose paper size, orientation, destination, etc.
- Print tasks. Click print button to send to your printer.
And that’s it! The selected Google tasks will render with formatting optimized for paper.
Troubleshooting Tips
If printing tasks isn’t working as expected, try these tips:
- Confirm your printer is set as the default destination
- Check for paper or ink issues prohibiting printout
- Disable any Chrome extensions that might conflict
- Ensure you have latest version of Google Workspace apps
Key Takeaways
Leveraging Google’s tight integration with task management provides easy ways to print your outstanding to-do items. Key takeaways include:
- Print right from sidebar – Start from the tasks sidebar in Gmail, Docs, Sheets, etc.
- Customize printouts – Expand sections, sort tasks, print specific lists
- Get analog with tasks – Post tasks on fridge or distribute paper copies
- Increase productivity – Use printed tasks to make progress visible
With robust digital task management and the ability to print lists as needed, you can organize anything life throws your way. Print away!
Let me know if you need any clarification or have additional questions!