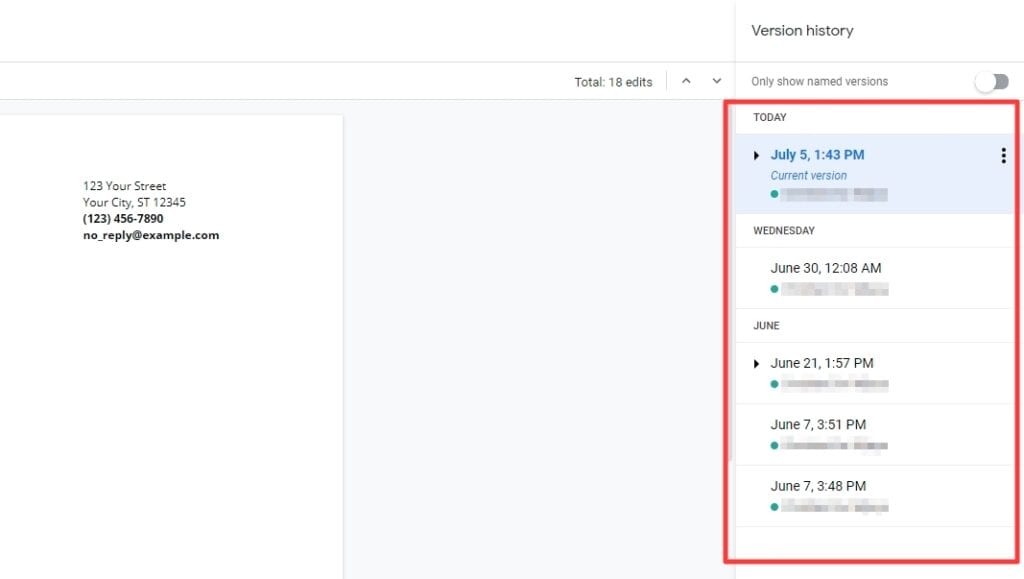Google Docs is a popular cloud-based document editing application that competes with Microsoft Word and other traditional word processors. One useful feature in word processors is the ability to change page orientation between portrait and landscape on the same document. Here is how to make just one page landscape oriented in Google Docs while keeping other pages portrait.
When Would You Want Different Page Orientations?
There are a few common scenarios where mixing page orientations can be helpful:
- Fitting wide tables, charts, or images that would run off a portrait page
- Accommodating brochures, programs, and other special documents
- Creating printable materials with some landscape pages
- Adding landscape pages to an otherwise portrait document
Without the ability to mix orientations, you would have to create separate documents or try to squeeze content into a single orientation.
Step-by-Step Guide
Follow these steps to change a single page to landscape orientation within a portrait Google Doc:
1. Create Your Google Doc
Open Google Docs and start a new document or open an existing file.
2. Add a Page Break
Place your cursor where you want the page orientation to change. Select Insert > Break > Page Break to insert a page break at that point.
3. Select the Landscape Page
Highlight the text or images on the page you want to be landscape oriented.
4. Open Page Setup
Go to File > Page Setup in the menu.
5. Choose Landscape Orientation
In the Page Setup dialog box, find the Orientation section and select Landscape.
6. Apply to Current Page
Change “Apply to” to This Point Forward to only affect the current page.
7. Confirm Settings
Review your changes in the document preview pane. Click OK to apply the landscape setting.
The page with the text or images you selected will now be in landscape while keeping other pages as portrait orientation.
Tips
- You can insert multiple page breaks to have several landscape pages mixed with portrait pages in your document.
- To later change the landscape page back to portrait, repeat the steps but choose Portrait orientation instead.
- On the Google Docs mobile app, the process is similar but adjusted for the mobile interface.
- For easier visual orientation, enable View > Show Page Borders to display page boundaries.
- If you want the whole document to be landscape, choose Whole Document in Apply to instead of just one section.
Advantages Over Other Word Processors
Mixing page orientations used to require complex section formatting in Microsoft Word documents. But Google Docs handles multiple page orientations in a simple and intuitive way:
- No need to insert section breaks or manage headers/footers
- Apply to options target page changes more precisely
- Mobile app has specialized landscape/portrait commands
- Real-time collaboration lets multiple people edit document
- Easy sharing by link or export to other formats
So if you need just one landscape page in your primarily portrait Google Doc, use the steps above to quickly change the orientation.
Frequently Asked Questions
Here are answers to some common questions about working with page orientation in Google Docs:
Can I make an entire document landscape orientation?
Yes, open the Page Setup dialog box and change Apply to: Whole Document to make all pages landscape.
How do I switch a landscape page back to portrait orientation?
Click on the landscape page, open Page Setup, choose Portrait instead of Landscape, and click OK.
What’s the easiest way to see my page formatting?
Turn on View > Show Page Borders to display page size boundaries and orientation.
Can I have two landscape pages next to each other?
Absolutely! Insert multiple sequential page breaks and set the orientation for each section as needed.
Is page orientation available on the mobile app?
The Google Docs apps for Android and iOS provide specialized Change to Landscape/Portrait commands to alter page orientation.
What about on Chromebooks and tablets?
The Chrome and iPad versions also let you set custom page orientations within the same document.
Hopefully this gives you the ability to effortlessly use both portrait and landscape pages within any Google Doc. Let me know in the comments if you have any other questions!