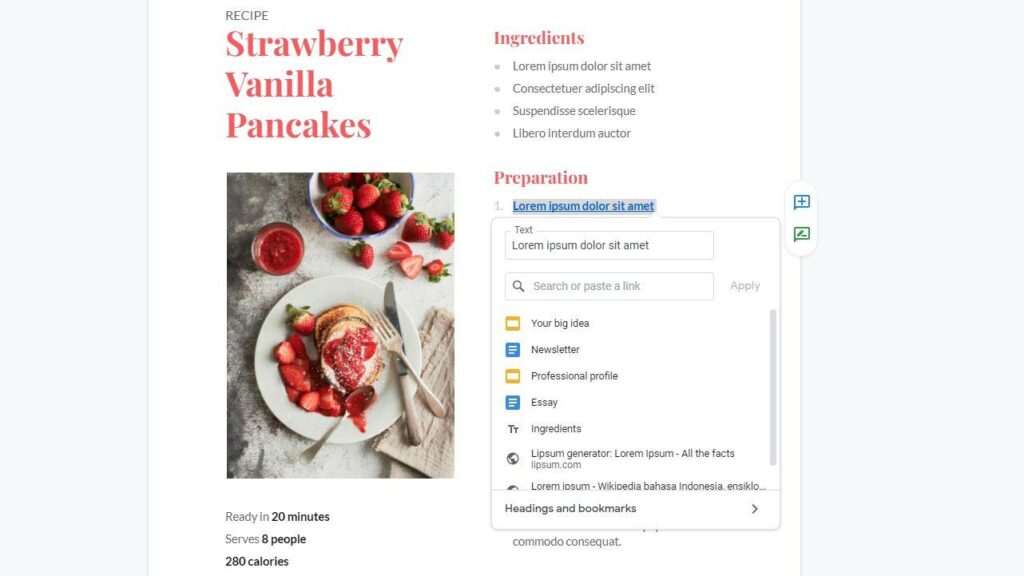Comparing documents is an essential task for writers, researchers, and anyone working on collaborative projects. Whether you need to track changes between drafts, consolidate information from multiple sources, or resolve editing conflicts, Google Docs has built-in tools to compare documents quickly and easily.
In this guide, you’ll learn how to use Google Docs to:
- Compare two versions of the same document to see edits and changes over time
- View side-by-side comparisons of two different documents to identify differences
- Combine documents and manage conflicting edits from multiple collaborators
Follow these simple steps to maximize Google Docs’ compare features for your documents.
Compare Versions of the Same Document
To see a history of edits made to a document over time:
- Open the document in Google Docs
- Click File > Version history > See version history
- Select two versions of the document to compare
- Differences between versions will be shown with additions marked in green and deletions marked in red
You can use this feature to review changes made by collaborators, roll back unwanted edits, or view a document’s complete edit history.
Compare Two Different Documents
To compare two different Google Docs documents:
- Open the first document
- Click Tools > Compare documents
- Select the second document to compare
- Click Compare
A new document will be created showing differences between the two documents with additions marked in green and deletions marked in red.
This allows you to quickly spot differences and similarities between two documents side-by-side.
Combine Different Documents
You can also use Google Docs to consolidate changes from multiple document versions:
- Click File > Version history > Manage versions
- Select multiple versions
- Click Combine
This will create a new document with changes from different versions marked up. You can then accept or reject each change individually and consolidate edits from multiple collaborators.
Additional Tips
- Use the Suggesting mode in Google Docs to collaboratively edit a file with other users. All changes will be marked as suggestions that you can review and accept or reject.
- Make sure to name versions carefully when saving drafts so you can easily find the correct file for comparison later.
- Try add-ons like Version Control and Compare Documents for more robust version tracking and side-by-side comparisons.
Conclusion
Comparing changes between document drafts and sources is key to creating high-quality collaborative content. Google Docs’ built-in compare features make it easy to track document history, identify differences, and consolidate changes from multiple editors. With a few simple clicks, you can review versions, resolve editing conflicts, and ensure consistency across all documents.