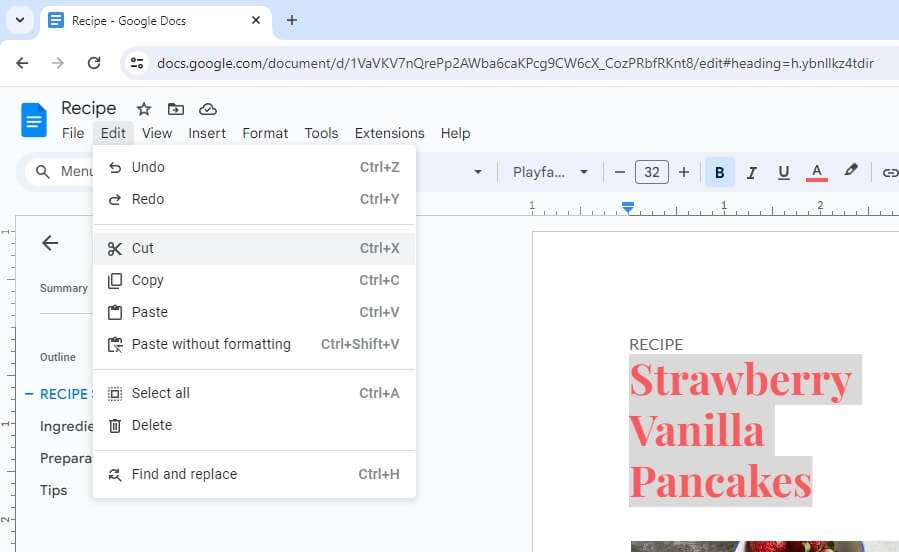Printing out documents with comments can be extremely useful when collaborating on projects or getting feedback from others. However, Google Docs doesn’t have a built-in option to print comments directly. This article will explain two easy methods for printing Google Docs with comments – by converting the Doc to Microsoft Word or saving it as a web page.
Why Print Comments from Google Docs?
There are several key reasons why you may want to print out a Google Doc complete with comments:
- Review feedback offline – Rather than scrolling through comments on a screen, some people prefer to review printed pages. This allows them to easily flip back and forth.
- Archive versions – Printed copies can serve as archives showing the evolution of a document through various rounds of feedback and edits.
- Share with non-Doc users – If some collaborators don’t use Google Docs, printing is an easy way to share the current document and comments.
- Meet specific workflow needs – Some industries, like legal and academics, may require printing documents out to facilitate their review processes.
Method 1: Convert to Microsoft Word
The easiest approach is to convert your Google Doc to the Microsoft Word .docx format. Here are the detailed steps:
- Open your Google Doc and go to File > Download > Microsoft Word (.docx).
- The document will download to your computer. Open it in Microsoft Word.
- In Microsoft Word, go to the Review tab.
- Click on Show Comments to view comments.
- Go to File > Print to open print options.
- Make sure Print Markup is enabled to print comments.
- Click Print.
This will produce a printed version of your document with comment bubbles clearly visible in the margins.
The benefit of this method is it works seamlessly with Microsoft Word’s built-in commenting and printing functionality. The drawback is that you need to have Word installed on your computer.
Method 2: Save as Web Page
If you don’t have Word, an alternative is to save your Google Doc as a web page and then print from your browser. Here is how:
- In your Google Doc, go to File > Download > Web Page (.html, zipped).
- This will generate a zipped HTML file which you’ll need to unzip.
- Open the .html file in your preferred browser. Chrome works well.
- Use the browser’s print function (Ctrl/Cmd + P) to open printing options.
- Print the page and comments will be included.
The main benefit of this method is it doesn’t require any additional software. The drawback is print formatting can sometimes be inconsistent compared to printing directly from Word. You may need to experiment with margin sizes to fit comments appropriately.
Tips for Printing Comments
Here are some handy tips when printing Google Docs comments:
- Check comment visibility first – Open the Doc in Word or HTML to verify you can see comments before printing.
- Print in color – Color printing makes comments more visible. Blue is the default color for Word’s comment feature.
- Adjust margins if needed – In your print settings, make small adjustments to margins to ensure comments aren’t cut off.
- Print double-sided – If you have lots of comments, print double-sided to save paper.
- Add page numbers – Page numbers will help keep printed pages in order.
Conclusion
While Google Docs itself doesn’t allow directly printing comments, workarounds like converting to Word or HTML provide simple solutions. The ability to print docs with comments enables beneficial workflows like offline reviews, archiving versions, and sharing with non-Doc users.
Hopefully this guide has helped explain two easy methods for printing Google Docs complete with comments. Let us know if you have any other tips or tricks for printing comments from Google Docs!