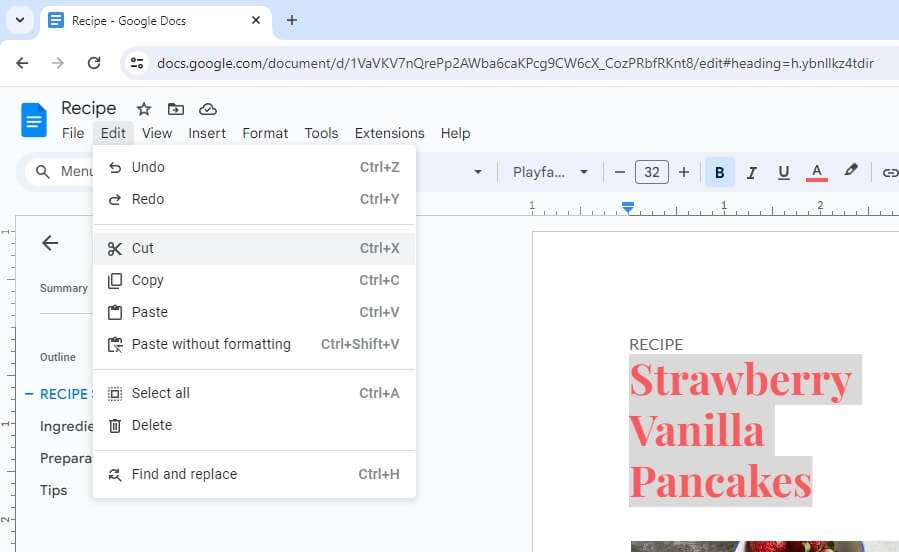Copying and pasting text, images, and other content is an essential task when using Google Docs. Whether you want to move a paragraph to another part of the document or insert an image you found online, mastering cut, copy, and paste will help you work more efficiently.
In this article, I’ll explain the different methods you can use to cut, copy, and paste content in Google Docs.
Keyboard Shortcuts
The fastest way to cut, copy, and paste is by using keyboard shortcuts. Here are the most common ones:
- Copy:
Ctrl + C(Windows/ChromeOS),⌘ + C(Mac) - Cut:
Ctrl + X(Windows/ChromeOS),⌘ + X(Mac) - Paste:
Ctrl + V(Windows/ChromeOS),⌘ + V(Mac)
To copy a paragraph, simply highlight the text you want to copy and press the Copy shortcut. Then place your cursor where you want to paste the text and press the Paste shortcut. The selected text will now appear in the new location.
These keyboard shortcuts work for copying and pasting text, images, tables, and more. They’re quick and easy to use once you get the hang of them.
Right-Click Menu
Another option is to use the right-click menu to access the Cut, Copy, and Paste functions.
To use the right-click menu:
- Highlight the content you want to copy/cut.
- Right-click the selected content.
- Choose “Copy” or “Cut” from the menu.
- Place your cursor where you want to paste the content.
- Right-click and select “Paste”.
The right-click menu allows you to copy/paste text, images, tables, links, and more. However, it can be a bit slower than using keyboard shortcuts.
Edit Menu
You can also access the Cut, Copy, and Paste functions through the Edit menu in the Google Docs toolbar.
To use the Edit menu:
- Highlight the content you wish to copy/cut.
- Click Edit > Copy or Edit > Cut.
- Place your cursor where you want to paste the content.
- Click Edit > Paste.
The Edit menu works for copying and pasting most types of content. However, it requires a few more clicks compared to the other methods.
Copy and Paste Tool
Google Docs also includes a dedicated Copy and Paste tool that streamlines copying/pasting images and tables.
To use the Copy and Paste tool:
- Click on the image or table you want to copy.
- Click the Copy and Paste icon in the toolbar.
- Choose “Copy table” or “Copy image”.
- Place your cursor where you want to paste the content.
- Click the Copy and Paste icon again and choose “Paste”.
This tool helps copy/paste images and tables without losing any formatting. It’s less efficient for copying text, so stick to the other methods for text.
Paste Without Formatting
When you paste text into Google Docs, it keeps the original formatting by default. This can result in inconsistent formatting if you copy/paste content from different sources.
To paste text without any formatting:
- Windows/ChromeOS:
Ctrl + Shift + V - Mac:
⌘ + Shift + V
The text will adapt the formatting of the destination document for a consistent look. This keyboard shortcut saves time compared to manually clearing formatting after pasting.
Conclusion
And there you have it—several methods to cut, copy, and paste content in Google Docs. To recap:
- Use keyboard shortcuts to quickly copy/paste text, images, tables, etc.
- The right-click menu provides access to the basic copy and paste functions.
- Find Cut, Copy, and Paste in the toolbar’s Edit menu.
- Leverage the dedicated Copy and Paste tool for images and tables.
- Paste without formatting using a simple keyboard shortcut.
Mastering these copy/paste techniques will have you manipulating content in Google Docs like a pro. Just remember to use keyboard shortcuts whenever possible to save time.
Let me know if you have any other questions!