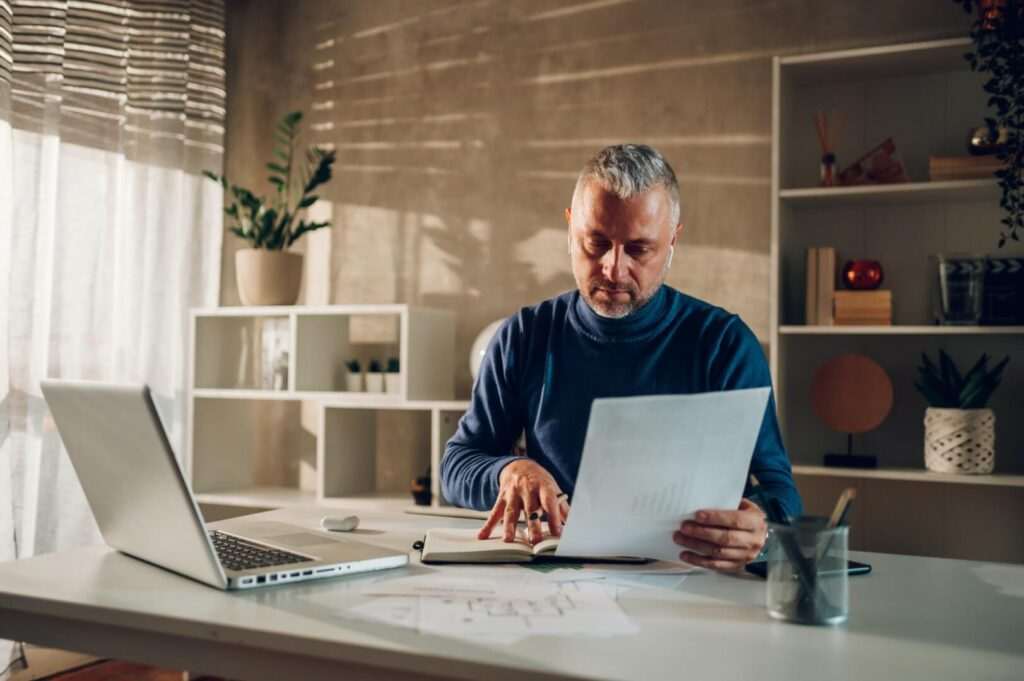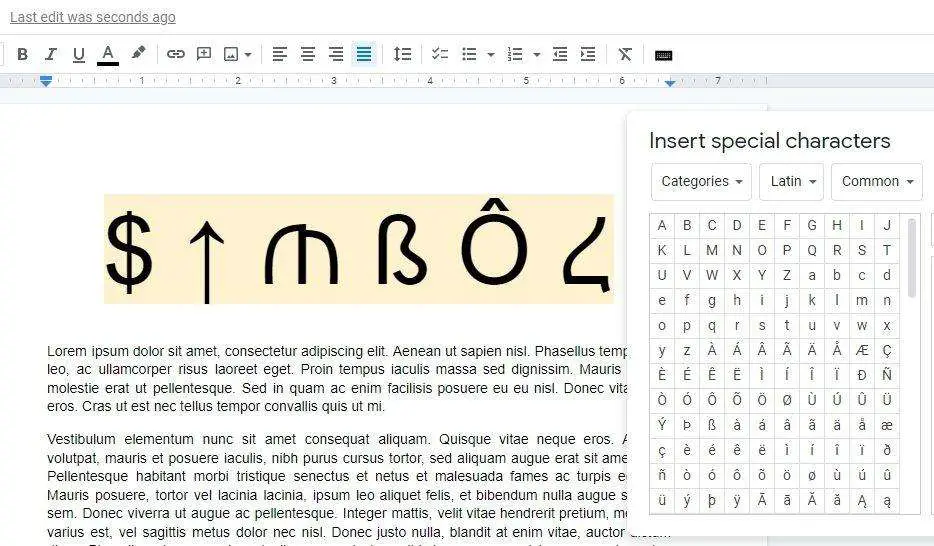Adding captions to images in Google Docs can provide useful context and information for readers. While Google Docs doesn’t have a built-in caption feature, there are a few easy workarounds using tools already available in Docs.
Why Add Captions to Images?
Captions serve several important purposes:
- Clarify meaning – Captions provide details to help readers understand what an image is showing. This additional context makes complex images easier to comprehend.
- Enhance visual narrative – Well-written captions allow images to tell a more complete story and strengthen their connection to the surrounding text.
- Cite sources – Using captions to credit image creators and copyright holders is often legally and ethically required.
- Optimize for search – Including relevant keywords in captions can improve image visibility in search engine results.
Methods for Adding Captions in Google Docs
There are four main methods for adding captions to images in Google Docs:
1. Use the “In Line” Text Wrap
This straightforward approach lets you type caption text directly under an image:
- Insert image and select it
- Click “In Line” on the toolbar
- Press return and type caption text below the image
- Customize text formatting as needed
Pros: Simple, fast, keeps images and text together when moving
Cons: Text wrap and styling options are limited
2. Leverage the Drawing Tool
The integrated Google Drawings feature can tie captions to images:
- Insert image then click “Insert > Drawing > New”
- Create a text box below the image
- Type caption text
- Customize appearances of text box and caption
- Click “Save and Close”
Pros: More formatting options, image and text stay connected
Cons: Requires some manual alignment of elements
3. Use a Table
A table with two cells can house the image and caption:
- Insert a 2×1 table
- Place image in top cell, caption text in bottom cell
- Remove cell borders (optional)
Pros: Keeps image and caption together, wide compatibility
Cons: Table formatting limitations, can’t wrap text
4. Try an Add-On
Third-party add-ons like “Caption Maker” can automatically caption images:
- Install “Caption Maker” from add-on store
- Select image and click add-on menu
- Choose caption style and preferences
- Add-on inserts numbered captions
Pros: Super fast batch captioning, numbering, styling choices
Cons: Requires add-on installation, less control
Formatting Your Image Captions
Once your captions are inserted, you can use Google Docs’ formatting tools to customize their appearance:
- Text color – Change color to coordinate with image palette
- Typography – Alter font face, size, formatting for ideal readability
- Alignment – Center, right align, or justify caption text
- Spacing – Adjust line height and paragraph spacing
Additionally, consider adding stylistic elements like horizontal rules above or below captions to visually separate them from body text.
Writing Effective Google Docs Image Captions
Follow these best practices when writing captions for images in your Docs documents:
Be Concise But Descriptive
Aim for 2-3 lines of succinct caption text that provides necessary details without overwhelming the image.
Use Action Verbs and Specific Language
Dynamic, precise wording keeps captions engaging and informative.
Include Relevant Keywords
Work keyword phrases into captions organically to optimize images for search visibility.
Provide Proper Image Attribution
Credit creators, sources, providers – this is useful for readers and legally required in many cases.
Match Tone to Image Context
Tailor vocabulary, style, and details to suit the image topic and document purpose.
Enhancing Documents with Accessible Image Captions
Captioning images doesn’t just benefit readers, but also makes content more accessible:
- Assistive technologies – Screen readers rely on captions to convey image details to visually impaired users.
- Scannability – Captions allow users to quickly grasp image meaning when rapidly scanning documents.
- Context retention – Keeping images and descriptive captions together, even when moving them within a document, ensures context stays intact.
- Language options – Captions can be translated to make images understandable to non-native-language speakers.
Key Takeaways
- Adding captions to images using Google Docs’ drawing tools, tables, and text wrapping enables you to insert descriptive captions without needing extra apps or add-ons.
- Well-written image captions improve comprehension, storytelling, attribution, and search optimization.
- Properly formatted captions enhance visual appearance and accessibility for a range of readers and devices.
- Concise, engaging caption writing provides vital context that connects images to surrounding document content.
So while Google Docs itself doesn’t have a built-in dedicated caption feature, the workarounds available make it simple to insert captions that maximize images’ value in your documents.