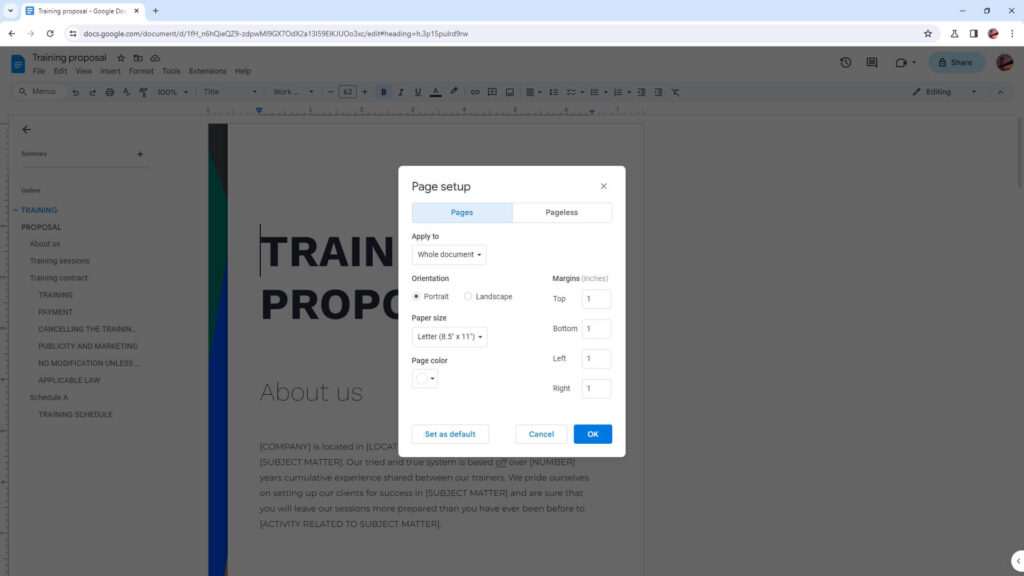A cover page is the first page of a document that provides key details about the content inside. Creating an eye-catching and professional cover page in Google Docs can help make a good first impression and effectively introduce your document.
This article will walk you through the steps to easily design a clean Google Docs cover page using built-in formatting options.
Choose a Template
Google Docs has several pre-made cover page templates you can choose from to quickly create a cover page:
- Blank templates – Simple templates with just the basic elements like title, subtitle, author name etc. These provide a clean slate to design your own cover page.
- Report templates – Professionally designed templates for documents like reports, proposals, theses etc. These contain sample text and formatting.
- Book templates – Templates with book cover elements like an area for cover image, title, author name and more.
To select a template:
- Open a blank Google Doc
- Click on Template gallery on the top right
- Browse through various categories like Books, Business, Education etc.
- Choose a suitable cover page template
The selected template will open up with dummy text. Customize it according to your needs.
Add a Cover Page Background
A background image or color scheme can make your cover page look more distinctive. Here are some tips on how to add background effects:
Use page color
To add a background color:
- Go to Format > Page Color in the toolbar
- Select a color from the palette or enter a HEX color code
- Click Apply to whole document to add color just to the cover page
Google Docs Page Color
Insert an image
Adding a large image as the page background can really make your cover page stand out.
To insert a background image:
- Select the cover page
- Right click and choose Background > Image
- Upload and insert your desired image
- Set transparency to 80-90% so text is readable
Google Docs Background Image
Add Cover Page Elements
The key elements of a cover page include:
- Title – Main focus, usually larger text
- Subtitle – Supporting detail
- Author Name – Writer, contributor names
- Date – Date created or published
- Logo – Company, brand or product logo
To add these details:
- Apply Title and Heading 1 style to the document name at top
- Or, type your creative title manually
- Hit Enter to move to the next line
- Type subtitle text
- Apply Heading 2 style
- Add author name and date using a smaller text size
- Insert logo image from your computer
Google Docs Add Text
Use alignment, text formatting, spacing between elements and indentation to organize all elements.
Additional Cover Page Elements
Some other details you can include on the cover page:
- Page number
- Website or email
- Images, icons or shapes
- Background graphics
To insert these:
Page number
- Go to Insert > Page number > Page 1 of 2
- This will automatically update as you add pages
Icons and shapes
- Go to Insert > Drawing to add shapes and icons
- Resize and place them as per your design
Website or email
- Add as text or hyperlink using the chain icon
Google Docs Insert Drawing
The goal is to organize all elements in a visually appealing way. Align everything to look clean and professional.
Format Cover Page Text
- Use large font sizes like 18-24 pt for the title and subtitle
- Maintain high contrast between text and background colors
- Make key text bold or italic to add emphasis
- Keep spacing between lines at 1.2-1.5 times the font size
- Center align title and other text for symmetry
Google Docs Title Formatting
Consistent formatting makes your cover page look neat and professionally designed.
Add Page Borders
Thin page borders can help contain cover page elements within the page.
To add borders:
- Go to Format > Page Border in the toolbar
- Select border width, style and color
- Click Apply to whole document so border is just on cover
Google Docs Page Borders
Avoid thick borders or using too many effects that can look overwhelming.
Review and Finalize
Before finalizing your Google Docs cover page:
- Proofread to fix any errors
- Review formatting for consistency
- Preview to see how it looks when printed
- Share with others for feedback
Keep making tweaks until you have a professional-looking cover page that effectively introduces your document.
With Google Docs’ versatile formatting options, you can easily create customized cover pages that impress your readers right from the start. Using page elements strategically and applying styling with consistency results in a polished, publication-quality cover page.