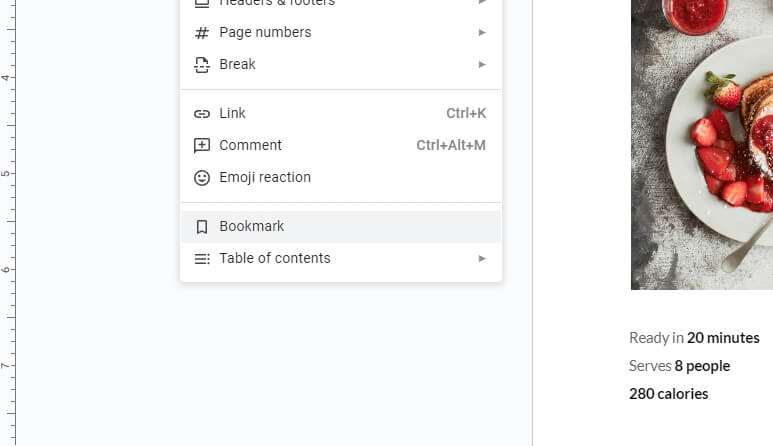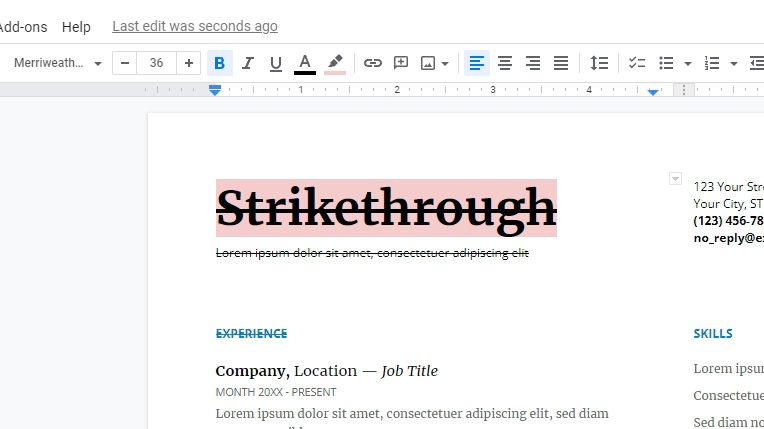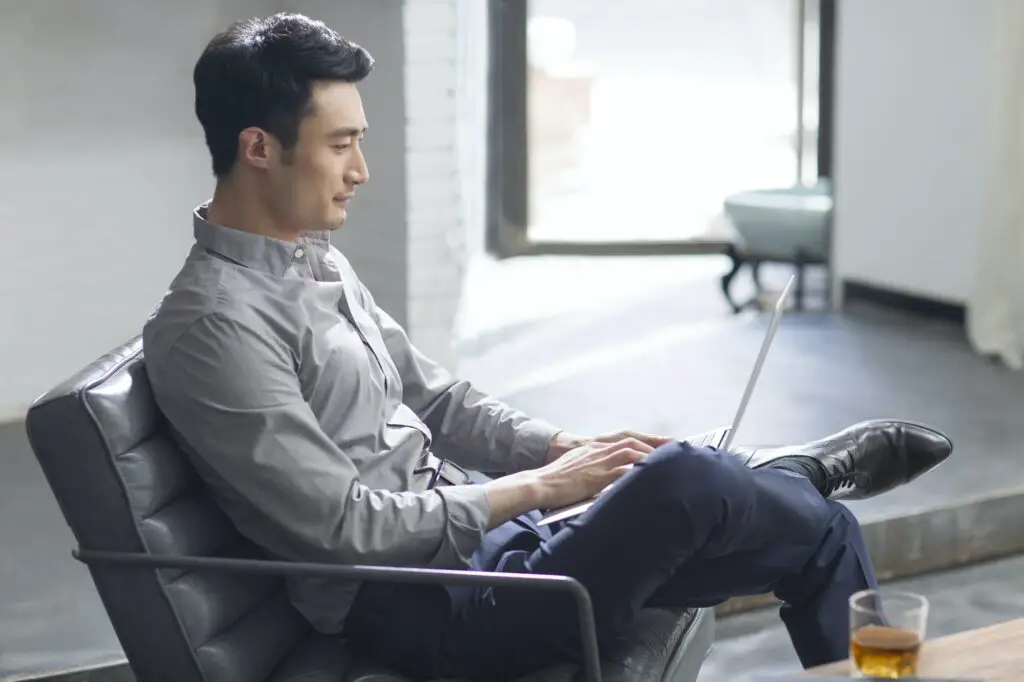Charts and graphs are a great way to visualize data and make it easier for readers to understand key information. Adding charts to your Google Docs can help showcase important statistics, compare values, highlight trends and relationships, and more.
In this article, I’ll walk you through the step-by-step process for creating different types of charts in Google Docs. Whether you need to make a simple column chart or complex combo chart with dual axes, you’ll have all the knowledge to build stunning data visualizations right within your Docs file.
Prerequisites
Before we get started, make sure you have the following:
- A Google account
- Google Docs installed and opened on your desktop or laptop. You can access Google Docs by going to docs.google.com
- A document open in Docs that you want to add charts to
- The data you want to chart entered into a table in your document
If you don’t have the data already available, you can manually enter it directly into a table in Docs before creating your chart.
Step 1: Create a Table for Your Data
The first step is to organize the data you want to chart into an orderly table within your document.
To insert a table:
- Place your cursor where you want the table to be located
- Click Insert > Table on the Docs toolbar
- Specify the number of columns and rows needed for your data
- Enter your data into the cells
Make sure the first row contains column headers describing what each column represents. This will become the legend for your chart.
Step 2: Select the Table Data to Chart
Once your data table is populated, you need to select the cells that contain the specific data to include in the chart.
To select data:
- Click and drag your mouse across all the cells you want to chart. This should include column headers.
- Release the mouse once the desired data range is highlighted.
Step 3: Insert a Chart
With your data selected, you can now insert a chart:
- Click Insert > Chart from the main Docs toolbar
- Choose the chart type you want from the dropdown menu
- A chart will automatically be generated based on the table data selected
Some popular chart types include:
- Column charts – Compare values across categories
- Line charts – Show trends and changes over time
- Pie charts – Display part-to-whole relationships
Step 4: Edit and Customize Your Chart
Once inserted, click on your chart so you can customize it to your needs:
Change Chart Type
- Click the three-dot menu icon on the upper right corner of the chart
- Select Change chart type
- Choose a different chart layout
Edit Data Range
- Click the three-dot menu icon on the upper right corner of the chart
- Choose Edit chart data range
- Adjust the cells selected or add another range
Edit Labels, Titles and Legends
- Double click directly on the element you want to edit
- Make text changes as needed
Change Colors and Styles
- Click the three-dot menu icon on the upper right corner of the chart
- Select Customize to edit colors, fonts, gridlines and other stylistic elements
Continue customizing until your chart effectively conveys the story behind your data!
Step 5: Position Your Chart
Now that your chart looks good, you can position it for optimal placement within your document:
- Click on the outer border of the chart to select the whole element
- Drag and drop it to the desired location
Use empty spaces between sections or place charts alongside related paragraphs.
Step 6: Link Your Chart to the Data
The last step is crucial to maintain links between your chart and the underlying data table.
- With your chart selected, click the three-dot menu icon
- Choose Link to spreadsheet
- Select the checkbox to automatically update the chart when changes are made to the table
This link allows your chart to dynamically reflect updates made to the numbers in the linked data source.
Additional Tips
- Use chart titles and axis labels to provide context
- Include source citations for any external data used
- Choose colors wisely so charts remain readable and accessible
Now you have the fundamentals to start inserting and formatting charts for better data visualization!