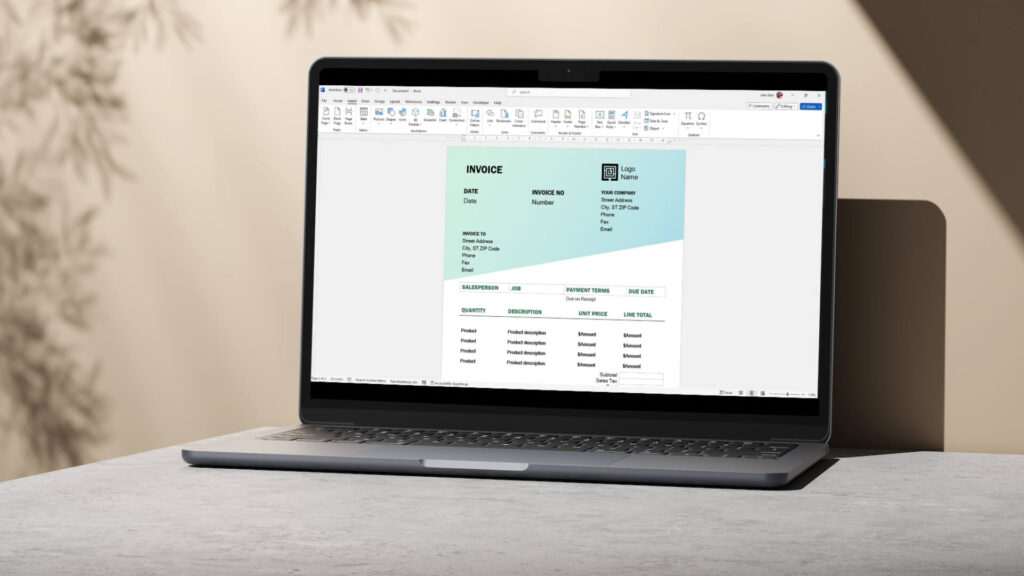Numbered lists are a useful way to organize information in a Microsoft Word document. They allow you to present items in a numbered sequence, such as steps in a procedure or items in a list.
Sometimes you may want to add a prefix to your numbered lists – for example, adding the word “Step” before each number. This can help make your lists clearer and emphasize the sequential nature of the items.
Here is a step-by-step guide on how to add a prefix to numbered lists in Word.
Why Add a Prefix
There are a few reasons why you may want to add a prefix to a numbered list:
- Clarify the purpose of the list: Adding a prefix like “Step”, “Phase”, “Option”, etc. can help clarify what the list of numbers refers to.
- Emphasize sequence: A prefix can reinforce that the items are presented in a specific order and should be performed sequentially.
- Differentiate lists: If you have multiple numbered lists in a document, a prefix can help differentiate between them. For example, you may use “Step” for procedural steps, and “Option” for a list of choices.
How to Add a Prefix
Adding a prefix to a numbered list in Word is easy to do:
1. Select Your Numbered List
First, apply numbering by highlighting the list and clicking the “Numbering” button on the Home tab.
Then, select the entire numbered list by clicking on any number. This will highlight the whole list.
2. Open the Define New Multilevel List Dialog Box
Next, open the “Define New Multilevel List” dialog box using one of the following methods:
- Go to the Home tab > Multilevel List > Define New Multilevel List
- Right-click your list > Define New Multilevel List
3. Add Your Prefix
In the “Number format” section, type your desired prefix text followed by a space. For example, type “Step ” or “Option “.
The prefix will now appear before each number in your list!
Define New Multilevel List dialog box
4. Adjust Other Options (Optional)
While you have the Define New Multilevel List dialog box open, you can also:
- Choose the numbering style (numerals, letters, roman numerals, etc.)
- Set indents and tab spacing
- Change fonts, size, color, etc.
Adjust any other options to your liking for the numbered list.
Tips
Here are some handy tips when working with prefixes and numbered lists in Word:
- The prefix will carry over to all numbered lists that follow. To remove it for new lists, reopen the Define Multilevel List dialog box and delete the prefix.
- You can use nested numbered lists with different prefixes. For example, “Step” for top-level steps, and “Substep” for nested steps.
- Make sure to be consistent with your prefixes. Use the same spacing, punctuation, and formatting.
- You can add multiple prefixes if desired. For example, “Chapter 1, Step 2”.
Troubleshooting Issues
Sometimes working with numbered lists can get tricky in Word. Here are some common issues and ways to troubleshoot them:
Numbers restarting incorrectly
If your list keeps reverting to “1” or another number incorrectly, try setting the numbering value manually:
- Right click your list
- Choose Set Numbering Value
- Enter the number you want to restart from
Prefix formatting changing
If your prefix font, size, color, etc. keeps changing unexpectedly, the likely culprit is styles. Clear out any direct formatting and create a custom multilevel list style instead.
List numbering out of order
If copy/pasting or moving items causes numbering issues, try selecting the entire list and choosing Restart Numbering on the shortcut menu.
Can’t remove prefix
Make sure to reopen the Define Multilevel List dialog box and remove the prefix text completely. If it still appears, you may need to change the default Normal style.
With a little practice, adding prefixes and working with numbered lists becomes quick and easy in Word. Following the steps in this article, you’ll have prefixed lists in no time!
Conclusion
Being able to add a custom prefix to numbered lists is a useful way to organize and distinguish information in Word documents. Whether you want procedural steps to stand out or need to differentiate between multiple lists, a simple prefix can do the trick.
By opening the Define New Multilevel List dialog box and adding text like “Step” or “Option” to the number format, you can prepend any prefix to your lists. Adjust numbering, indents, fonts, and tab stops to perfect the presentation of your lists.
Hopefully this guide has shown you how simple it is to insert prefixes for your numbered lists in Word. Using them appropriately will make your documents easier to follow and understand.