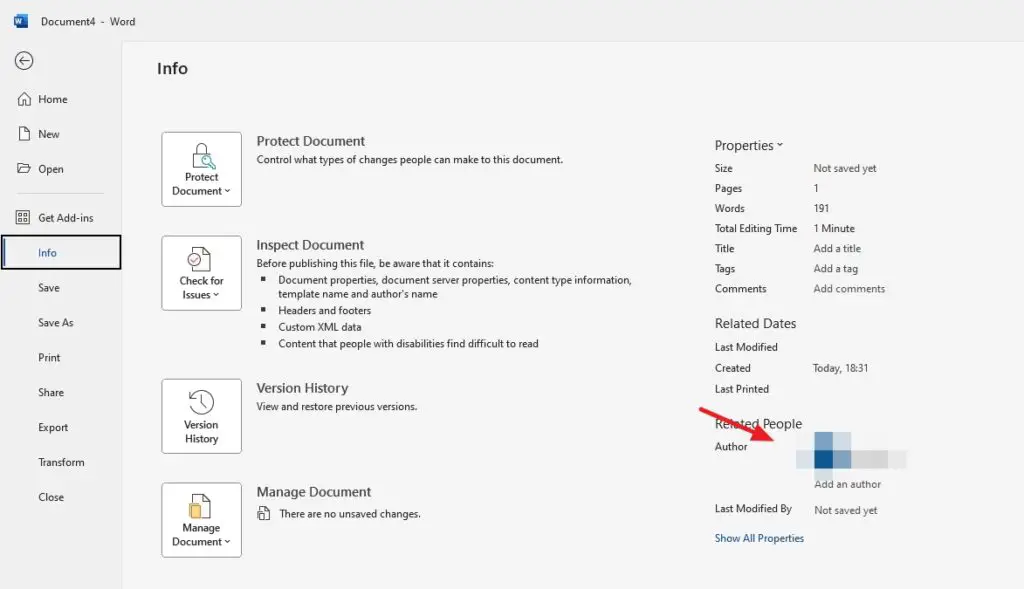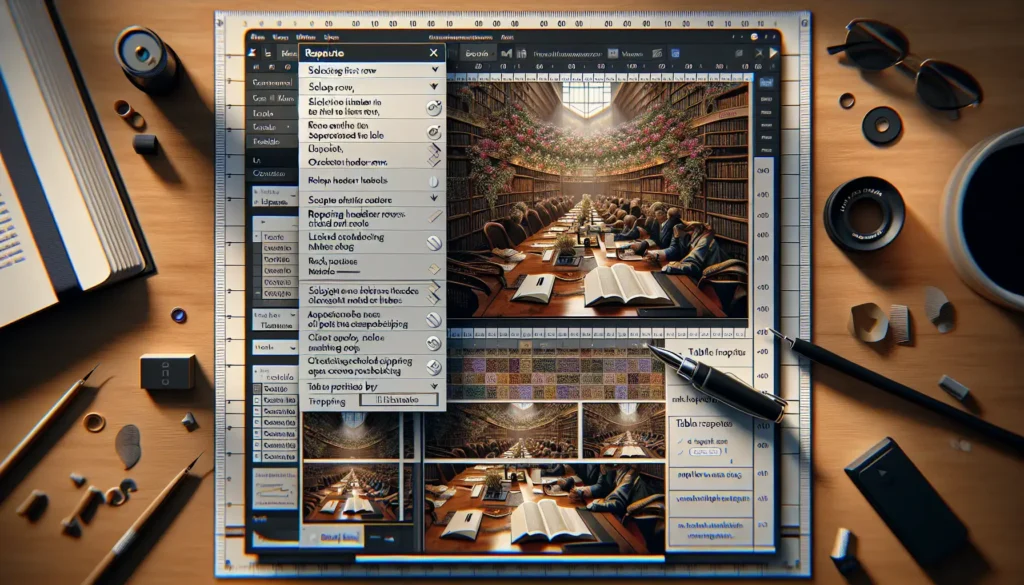Rotating tables in Word can be tricky, as the software doesn’t have a built-in feature to directly rotate tables. However, with a few simple workarounds, you can easily change the orientation of tables from portrait to landscape or vice versa in your Word documents.
In this comprehensive guide, you’ll learn multiple methods to rotate tables in Word, along with steps, images, and tips to implement them seamlessly.
Prerequisites
Before rotating tables in Word, ensure that you have:
- The latest version of Microsoft Word installed on your Windows or Mac machine
- The Word document open with the table(s) you want to rotate
- Saved the Word document to avoid losing unsaved changes
Method 1: Use Text Direction Option
The easiest way to rotate a table in Word is by using the Text Direction command under the Layout tab. Here are the detailed steps:
Step 1: Select the Entire Table
Click on the table and choose the Layout tab in the ribbon. Next, select the whole table by clicking the icon present at the top-left corner.
Select table
Step 2: Change Text Direction
Under the Layout tab, click on Text Direction present under Alignment. Click on it multiple times to rotate the table by 90 degrees in clockwise or anti-clockwise direction.
Change text direction
Step 3: Adjust Table Borders (Optional)
If the cell borders look uneven after rotation, select the table, right-click, choose Table Properties and adjust borders under the Borders tab.
Adjust borders
The text direction change will rotate your table by 90 or 270 degrees easily. However, this method has a limitation – you cannot rotate a table freely by a custom angle.
Method 2: Use a Text Box
If you want to rotate a table in Word by a specific angle, using a text box is an effective workaround. Follow these steps:
Step 1: Copy the Table
Select the entire table first and press Ctrl+C keys to copy it. Next, click outside the table to deselect it.
Step 2: Insert Text Box and Paste
Go to Insert tab and click on Text Box. Draw a text box on the page that’s larger than your table. Right click inside the box, select Paste or press Ctrl+V to paste the copied table.
Text box
Step 3: Rotate the Text Box
The text box will have the rotation handle at the top. Click and drag it to rotate the text box, along with the table freely to any desired angle.
Rotate text box
The table will now be rotated inside the text box by the exact orientation you need.
Method 3: Use Microsoft Excel
An alternate way to rotate tables in Word is by taking advantage of Excel’s transpose feature. Here are the main steps:
Step 1: Copy Table from Word
Select the entire table in Word and press Ctrl+C to copy it. Open a new Excel worksheet, right-click on Cell A1 and choose Paste. The table will be pasted in the Excel sheet.
Step 2: Transpose in Excel
With the table data selected, right-click on it, choose Copy and then right-click on a new cell to bring up the Paste Special dialog box. Check the Transpose checkbox and click OK.
Transpose in Excel
The table now gets transposed, with rows converted to columns and vice versa. Copy this transposed table in Excel.
Step 3: Paste in Word
Go back to your Word document, place the cursor at the location you want to paste the rotated table and press Ctrl+V. The table gets pasted from Excel to Word in the rotated orientation.
Method 4: Use Word’s Orientation Feature
If you want to rotate all tables and text content in a Word document, change the orientation from portrait to landscape:
Step 1: Go to Page Layout
Click the Page Layout tab in the top ribbon and click on Orientation.
Step 2: Choose Landscape
From the drop-down menu, select Landscape to change the orientation. All tables and text will now become landscape in the document.
Change orientation
Tips for Rotating Tables in Word
- Copy-paste the table in a text box for the most flexible control over rotation
- Use Excel to rotate tables freely and transpose data
- Adjust cell padding, borders, alignment etc. after rotating
- You can also rotate text inside table cells separately
- Landscape orientation rotates all tables but cannot be applied to individual tables
Conclusion
Rotating tables in Word manually is simple with the help of text direction change, text boxes, Excel transpose, and orientation features. Implement the steps covered in this guide depending on the amount of rotation flexibility you need.
With these easy workarounds, modifying table orientation in Word documents won’t be a hassle anymore. You can now effectively create well-formatted reports, proposals, research papers and more using properly aligned tables and data.