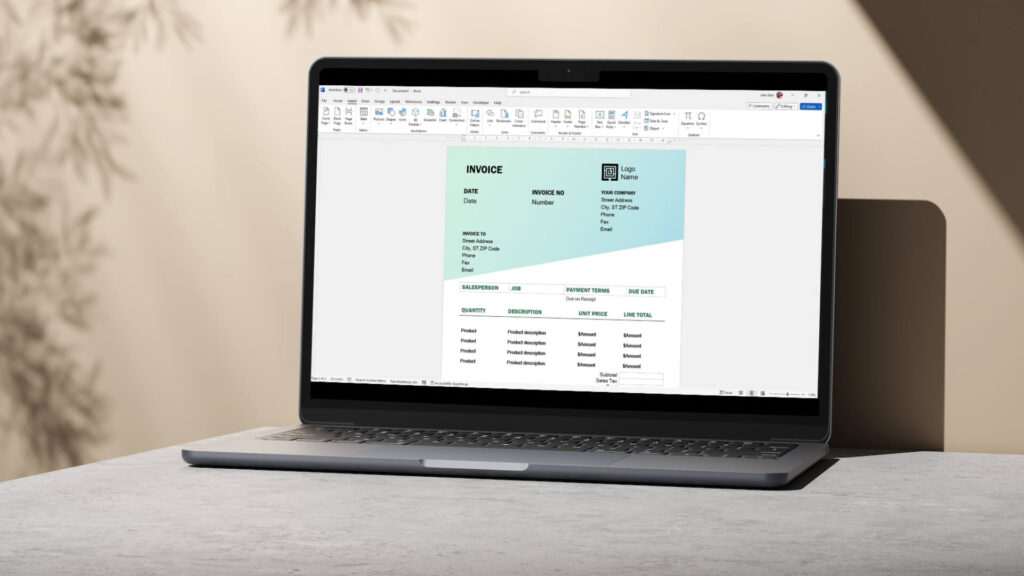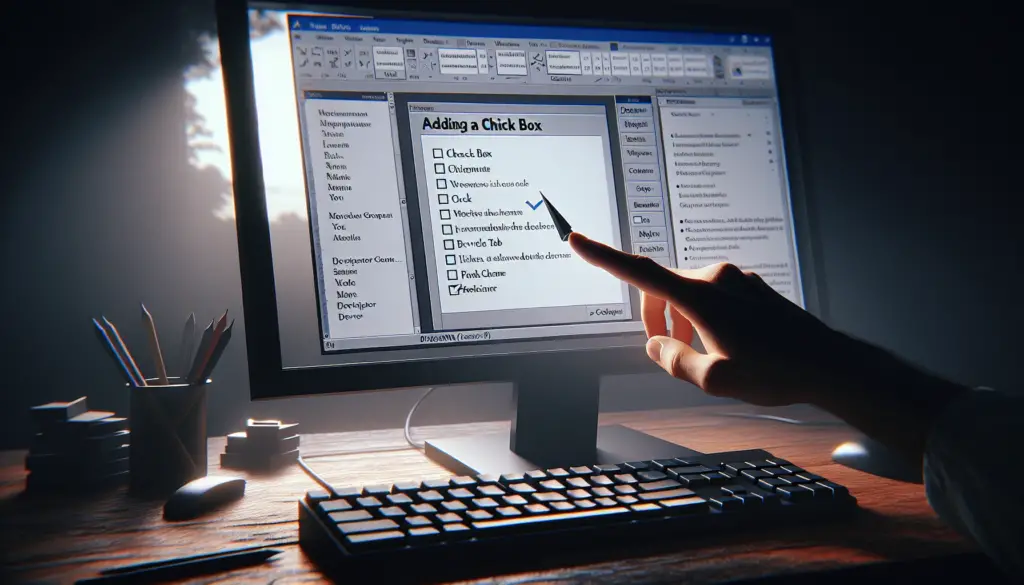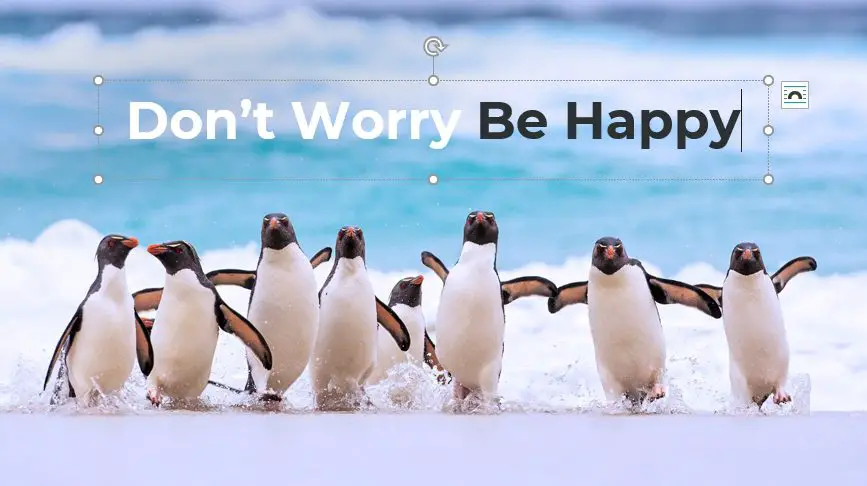Adding fonts in Microsoft Word for Mac allows you to customize and enhance your documents. Whether you want to use a stylish script font for your headings or find a perfect font pairing for body text, installing new fonts gives you more creative options.
In this tutorial, I’ll walk you through the complete process of finding, downloading, and installing fonts for use in Microsoft Word on your Mac. You’ll learn the quick and easy way to get beautiful new fonts into Word’s font menu in just a few clicks.
Finding Fonts to Add
The first step is finding a font style you’d like to use. There are tons of free and low-cost fonts available online. A few good sites to check out are:
- Google Fonts: Google offers over 1000 free, open-source fonts you can download. They have a wide variety to explore.
- Creative Market: Creative Market has an extensive collection of unique premium and free fonts. Many cost just a few dollars.
- Font Squirrel: This site offers completely free commercial fonts for download. The selection is smaller but still has many options.
When browsing for fonts, preview them to get a feel for each style. Consider if you want a script, serif, sans serif or display font. Think about pairings that would look good together. Choosing versatile fonts that work for both headings and body text saves time.
Once you’ve found fonts you like, download the files to your computer. They usually come zipped as a .TTF or .OTF file.
Installing Font Files
On your Mac:
- Double click the zipped font file to unzip it. This makes the font usable.
- Open the Font Book app on your Mac. Font Book manages and installs fonts.
- In Font Book, click File > Add Fonts from the menu.
- Select the font files you want to add from where they are saved.
- Click Open. Font Book will install each font file.
That’s it! The fonts are now usable system-wide on your Mac, including in Microsoft Word.
Using New Fonts in Word
With your fonts installed, putting them to use in Word is simple:
- Open a new or existing Word document.
- Click within the text you want to format.
- On the Home tab, click the Font dropdown menu in the Font section.
- Scroll and locate the fonts you installed. Select one to apply it.
- Repeat for any other text you want to format with the new fonts.
The bonus is that once a font is installed on your Mac, you can use it in other Office apps like Excel and PowerPoint too!
Font Management Tips
Here are some handy font management tips:
- Preview fonts before installing to evaluate if you’ll actually use them. Don’t overload your system with too many.
- Activate/deactivate fonts as needed on projects rather than keeping all active at once. This prevents system slow downs. Apps like Typeface for Mac make this easy.
- Clean up duplicate fonts using Font Book’s Resolve Duplicates function. Duplicate fonts can cause crashes or text issues.
- For cross-platform use, convert documents using new fonts to PDF format. This lets anyone view and print them correctly.
With the steps in this tutorial, you’ll be customizing Word documents with beautiful new fonts in no time. Take your projects to the next level by mixing and matching fonts that enhance your content.
Let me know in the comments if you have any other font questions! I’m happy to help.