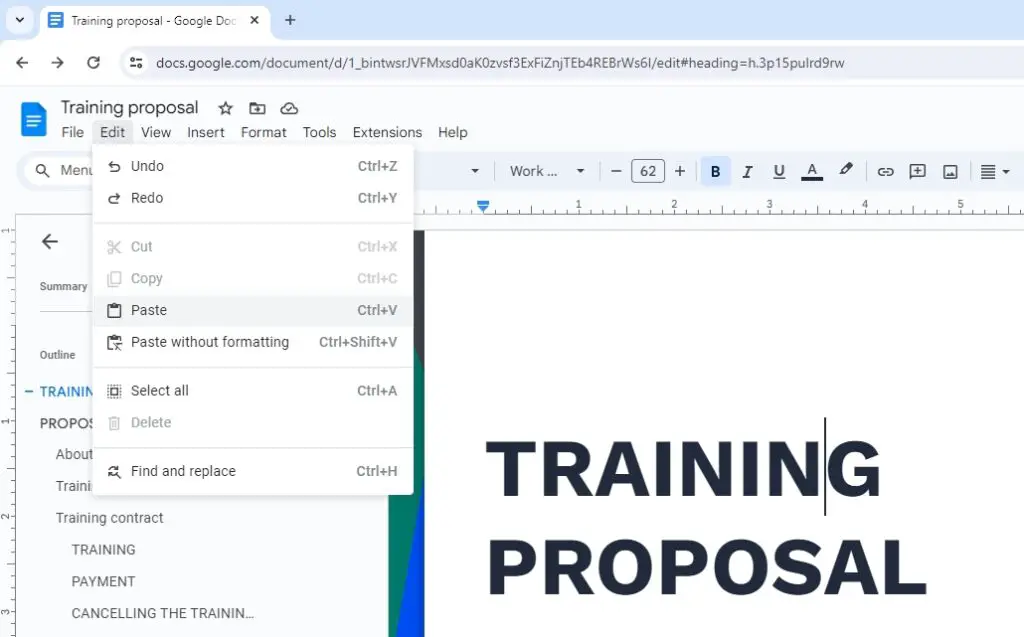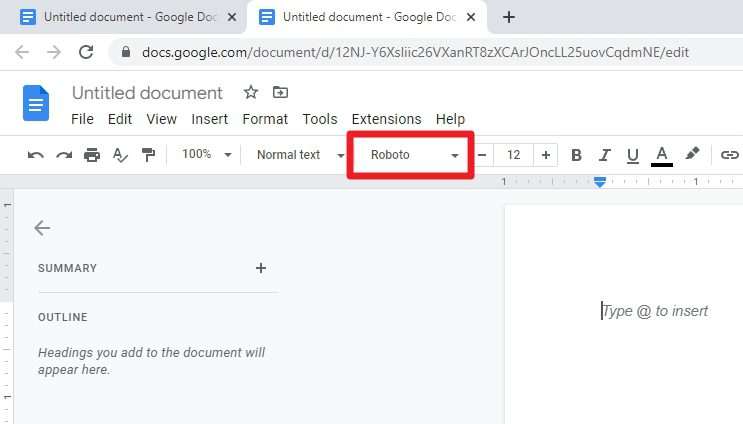Pasting text into Google Docs can sometimes lead to frustration when the original formatting is not preserved. However, with a few simple tricks, you can paste content into Google Docs without losing formatting. This guide will teach you the different methods for pasting text into Google Docs while maintaining formatting like bold, italics, fonts, colors, and more.
Use Keyboard Shortcuts
The easiest way to paste text into Google Docs while retaining formatting is to use keyboard shortcuts.
On Windows, use Ctrl+Shift+V to paste formatted text. On Macs, use ⌘+Shift+V. This will paste the text with its original styling intact.
For example, if you copy bolded text from Microsoft Word, pasting it into Google Docs with the keyboard shortcut will keep the bold formatting. The same goes for any other styling like font, size, color, etc.
Install Google Docs Offline
Google Docs runs in the browser which can cause some limitations. Installing the Google Docs Offline extension gives the web app extra functionality.
With the extension enabled, you can access more paste options by right-clicking in Google Docs. The menu will include helpful choices like:
- Paste without formatting – Pastes just the plain text
- Paste format only – Only applies styling without pasting text
- Paste values only – Pastes text without carryover formatting
Having more control over paste options helps maintain original formatting when needed.
Use the Paint Format Tool
Google Docs has a Paint format tool that lets you copy just the formatting from one section of text to apply to another.
To use it:
- Highlight text with the desired styling
- Click Format > Paint format
- Select the text you want to apply the copied formatting to
- Click Paint format again to apply the styling
This copies and pastes only font styles without affecting the text itself.
Adjust Paragraph Styles
When pasting text into Google Docs, the paragraph spacing can change and cause formatting issues.
To fix this:
- Highlight the pasted text
- Click Format > Paragraph styles
- Adjust spacing and indentation options
- Click Apply
Tweaking the paragraph settings helps the pasted text blend into your document’s structure.
Use Add-ons
There are some useful third-party add-ons that can enhance pasting in Google Docs:
- Web Clipper – Lets you save web pages directly into Docs while retaining formatting
- WordPress Paste – Provides more paste options tailored for WordPress users
- Merge Documents – Imports multiple documents into one with formatting intact
These tools give you more control over maintaining styling when pasting a variety of content.
With a bit of practice, you’ll be pasting all sorts of text into Google Docs without losing your precious formatting. Use keyboard shortcuts, enable offline mode, leverage paragraph styles, and install add-ons to paste like a pro!