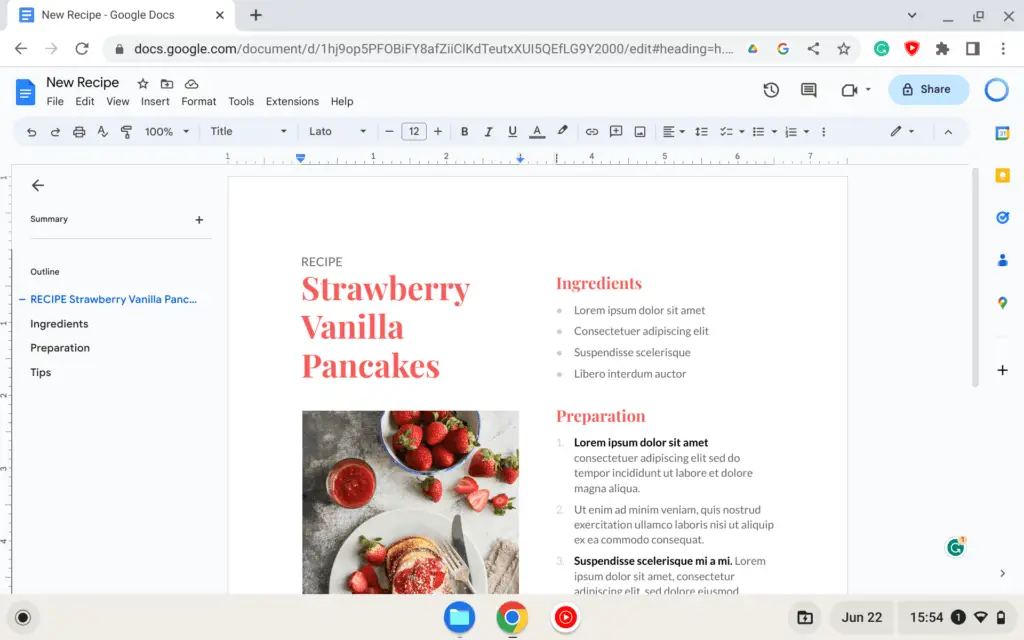A cover page is the first page of a document that provides key details and information before the main content. Creating an attractive, professional cover page in Google Docs is easy with the right templates and tools. Follow this simple guide to make a polished cover page that introduces your document effectively.
Choose a Template
The quickest way to put together a cover page on Google Docs is to start with a template. Here are some options to consider:
- Use a resume cover page template – If your document is a resume, select a resume cover letter template that matches your resume design. Just input your contact details.
- Try a modern report cover page template – For reports, memos and other business documents, a clean, modern template works well. Replace the placeholder text with your actual report title, date, names etc.
- Use an APA or MLA cover page template – For academic papers, use a template that follows APA, MLA or other citation style formatting guidelines. Enter the paper title, your name, university name etc.
- Make a stylish cover page from scratch – Google Docs also has basic page border and color formatting options to create simple yet eye catching magazine style cover pages.
Add Text Elements
Once you’ve selected a suitable template, customize it by adding all required text elements.
- Type in the full title – Use 16-20 pt font size for the title to make it prominent. You can make it bold or underlined.
- Include subtitles or taglines – Briefly explain what the document is about through a subtitle, description or tagline below the main title.
- Enter author name(s) – List the full names of all contributors and authors if applicable.
- Add publisher details – For published documents, state the name of the publishing organization.
- Mention the publication date – Use the format MM/DD/YYYY or Month DD, YYYY.
- Include a version number – For multiple revisions, display the version number e.g. Version 1.0.
Format with Styles
Leverage Google Docs styling options to make your cover page look visually polished.
- Choose complementary fonts – Stick to classic fonts like Arial, Times New Roman or Verdana for professional documents. Use font sizes 10-12 pt for body text and 14-16 pt for titles.
- Use colors sparingly – While you can set a background color or font colors, limit colors to 1-2 shades that align with your brand or document look and feel.
- Add borders – Borders outline and contain cover page content neatly. Try a 0.5 pt or 1 pt black border around the entire page.
- Include a logo or icon – Insert your brand logo or an icon aligned to the left side at the top to reinforce visual identity. Make sure the image resolution is high.
Final Checklist
Before finalizing your Google Doc cover page, validate that it has:
- Relevant title clearly conveying document topic
- Author, publisher and date details
- Consistent formatting and structured layout
- Accurate information without typos
- Professional and appealing visual design