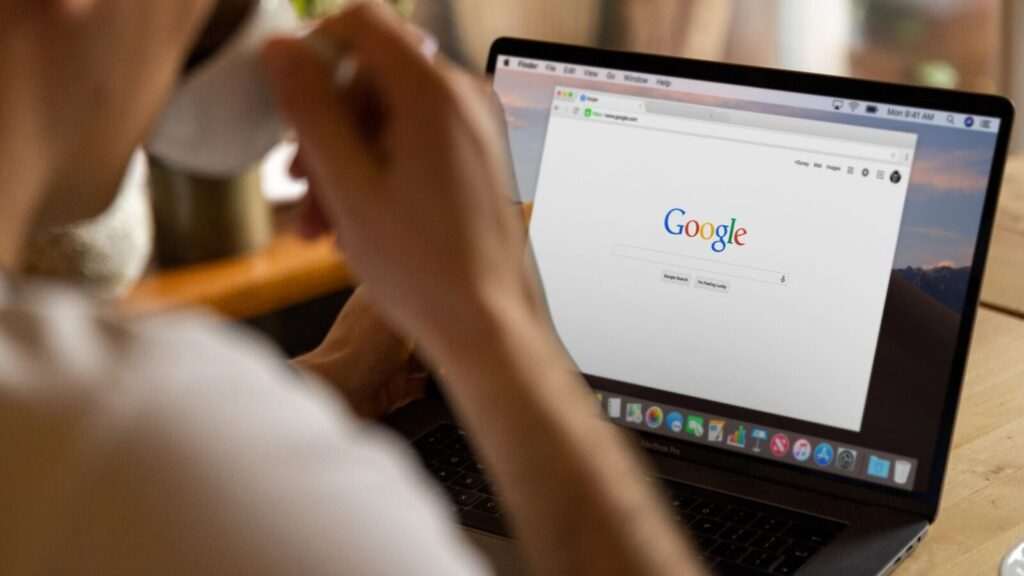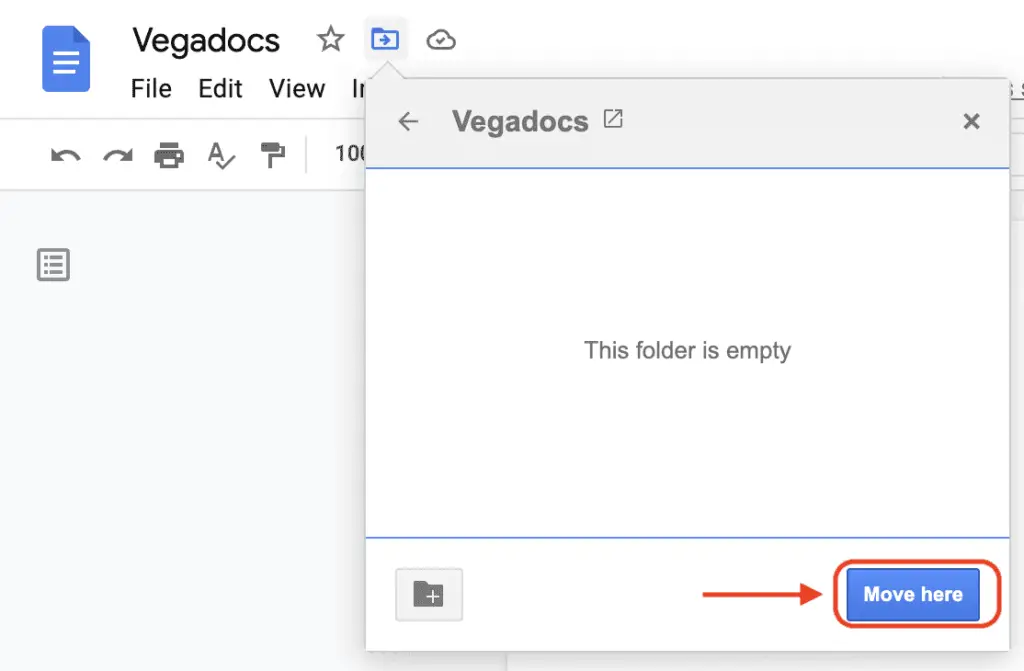Welcome to my guide on how to open Google Docs! Whether you’re new to Google Docs or have used it before but need a refresher, this article will walk you through everything you need to know to open Google Docs and start creating documents.
What is Google Docs?
Google Docs is a free web-based word processor that is part of Google’s G Suite office productivity tools. It allows you to create, edit, store, collaborate on, and access documents from any device – all online and accessible through your Google account.
Some key features of Google Docs include:
- Real-time collaboration – You can invite others to edit documents at the same time for seamless teamwork.
- Version history – Docs saves every edit made to allow you to see a document’s history or revert to older versions.
- Offline access – You can view and edit Docs offline after enabling offline support. Changes sync when you’re back online.
- Add-ons – Add extra features like grammar check, bibliography builders, and more with add-ons.
- Cross-platform – Use Docs on any device from phones, tablets, laptops, and desktops.
Now let’s look at how to open Google Docs and start creating your first document!
Step 1: Sign in to Your Google Account
To open and use Google Docs, you need to first sign in to your Google Account.
If you don’t have one yet, go to accounts.google.com to create one for free. You’ll be asked for some basic information to set up the account.
Once you have your Google Account created, visit docs.google.com and click on the blue “Sign in” button at the top right.
Sign in button
Enter your Google Account email and password on the sign in page and click the blue “Next” button.”
You should then be signed in to your Google Account and ready to start using Google Docs!
Step 2: Create a New Document
Once signed in, you’ll be taken to the Docs home page. Here you can view existing documents or create new ones.
To create your first document:
- Click on the multicolored “+” button at the top left.
- Select Blank document from the dropdown menu.
Create new document
This will open a blank document page where you can start typing. The cursor will be blinking, waiting for you to start writing.
Congrats, you just created your first Google Doc!
Now let’s look at the Google Docs interface and some basics of formatting text.
Step 3: Get Familiar with the Interface
When you open a document, you’ll see the Google Docs editor which allows you to write, format, and customize your document:
Google Docs interface
Some key elements:
- Title – Rename your doc by clicking on the title at the top.
- Menu bar – Access options like File, Edit, View etc.
- Formatting toolbar – Buttons to format text as bold, italic, underline, text color, etc.
- Page layout – Switch between single page or multiple pages.
- Word and character count – See counts at the bottom.
Step 4: Format Your Text
Now let’s add some text to your document and format it. Basic text formatting makes your documents more visually organized and appealing.
Some formatting you can apply:
- Bold – Highlights important keywords or titles.
- Italic – Helps emphasize specific words/phrases.
- Underline – Draws attention to key points.
- Headings – Organize sections using different heading sizes.
- Lists – Helps sort related information in numbered/bulleted lists.
To format, select the text you want to style then click the respective button in the formatting toolbar. For example, for bold text, select the text then click the B button.
Feel free to experiment with different formatting as you write!
Step 5: Save Your Document
As a web app, Google Docs autosaves your progress by default. But it’s still good practice to manually save documents occasionally.
To save your document:
- Click File > Save in the menu bar
- Or use the keyboard shortcut Ctrl + S (Windows) or ⌘ + S (Mac)
- You’ll see “Saved” appear beside the document title
Saved documents are stored securely online on your Google Drive and accessible anywhere.
And that’s it! By following these steps, you should now be able to:
- Sign in to your Google Account
- Create new Google Docs
- Write text and apply formatting
- Save documents for later access
With Google Docs now open and ready, you can start writing anything – from school essays, creative stories, business reports, and more. The possibilities are endless.
Here are some additional tips as you continue using Google Docs:
- Name and organize – Give documents descriptive names and store them tidily in Google Drive folders.
- Share and collaborate – Invite others to edit or view access if working as a team.
- Enable offline editing – Allows editing when internet connection is unstable.
- Utilize templates – Use ready-made templates to create professional documents fast.
- Install add-ons – Get additional features like easy citations, dictation tools, etc.