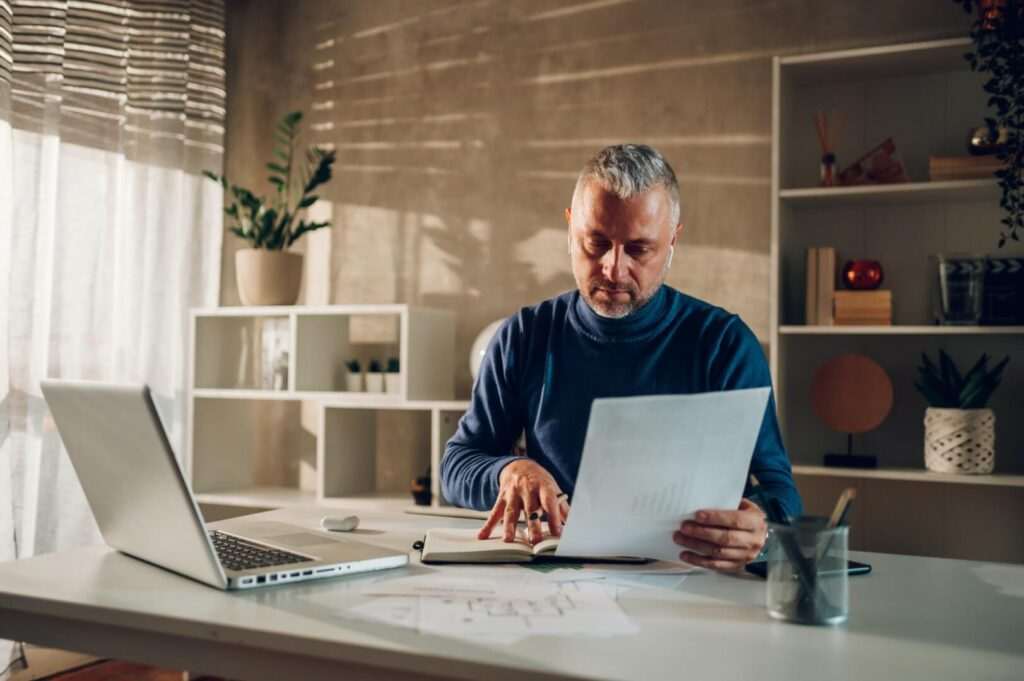Working with tables is a great way to organize and present data in your Google Docs documents. However, sometimes you may need to remove a table that is no longer needed or relevant. Deleting a table in Google Docs is easy – just follow these simple steps.
When You Might Want to Delete a Table
There are a few common reasons why you might want to delete a table from your Google Docs document:
- The table contains outdated information. If you have a table with old data or facts that are no longer accurate, it’s best to remove it entirely rather than leave misleading information.
- The table is in the wrong location. Sometimes tables get inserted in odd spots, like in the middle of a paragraph. Feel free to delete it and insert a new one in a better spot.
- You need to simplify the document. If your document is getting cluttered with too many tables, charts, images, etc., deleting unnecessary tables can help simplify and streamline the content.
- You’re replacing it with new content. There’s no need to have two tables back-to-back with similar information. Delete the old one and replace it with updated data.
How to Select the Entire Table
Before deleting a table, you first need to select the entire table. There are a couple of ways to do this:
- Click anywhere within the table, then go to the menu and select Table > Select table. This will highlight the entire table.
- Click into the upper left corner cell of the table, then drag your cursor across all rows and columns to highlight the table.
- Use the keyboard shortcut Ctrl+A (Windows) or Command+A (Mac) when your cursor is placed inside the table to select all content.
Delete the Table Entirely
Once you’ve selected the full table you want to remove, deleting it is simple:
- Hit the Backspace or Delete key. This will delete the entire table and contents at once.
- Go to the menu and choose Table > Delete table. This will remove the table as well.
And that’s it! The table is now removed from your document. You’ll see only empty space where the table used to be, allowing you to continue typing or insert new content.
Tips for Avoiding Accidental Table Deletion
Because it’s so easy to delete tables in Google Docs – just a couple of clicks or one keyboard shortcut – you do need to be careful not to remove tables unintentionally.
Here are some best practices to avoid accidentally deleting important tables:
- Be purposeful whenever you select an entire table. Don’t casually drag your cursor across tables as you scroll through a document.
- Double check which table is selected before you press Delete or Backspace. Make sure it’s the table you intend to remove!
- Consider locking tables you want to keep. Right click the table, choose Table properties, and check the box for Lock. This will prevent entire table from being deleted.
- Use keyboard shortcuts cautiously when your cursor is inside tables. Ctrl+A in particular will select the whole table – so make sure you want to delete the table before using shortcuts.
When Deleting a Table Doesn’t Work
In some cases, you may try to delete a table but it doesn’t seem to work. This is typically because the table has been anchored in the document, preventing it from being deleted.
To check for table anchors:
- Double click the table to open table properties
- Click the Advanced tab
- See if the checkbox for Prevent resizing and moving of table cells is enabled.
If this is checked, the table cells have been “anchored” and locked in place. You’ll need to uncheck this box first before you can delete the table.
Recovering a Deleted Table
Oops! You deleted a table you actually needed? Don’t panic. You may be able to recover it, depending on your version history settings:
- Click File > Version history > See version history
- Scan the history for a version where the table still exists. Click on the time stamp to preview that version.
- If you find the table, restore this version. You can copy/paste the table back into your current document if needed.
However, if you don’t have version history enabled in your Google Docs settings, you likely won’t be able to retrieve an accidentally deleted table. This is why it’s so important to be cautious when selecting and deleting tables, just in case!
Summary
Deleting tables in Google Docs is easy – just select the whole table and hit your Delete key. But be careful not to remove data accidentally! Follow best practices like locking important tables, checking your selection before you delete, and enabling version history as a backup.