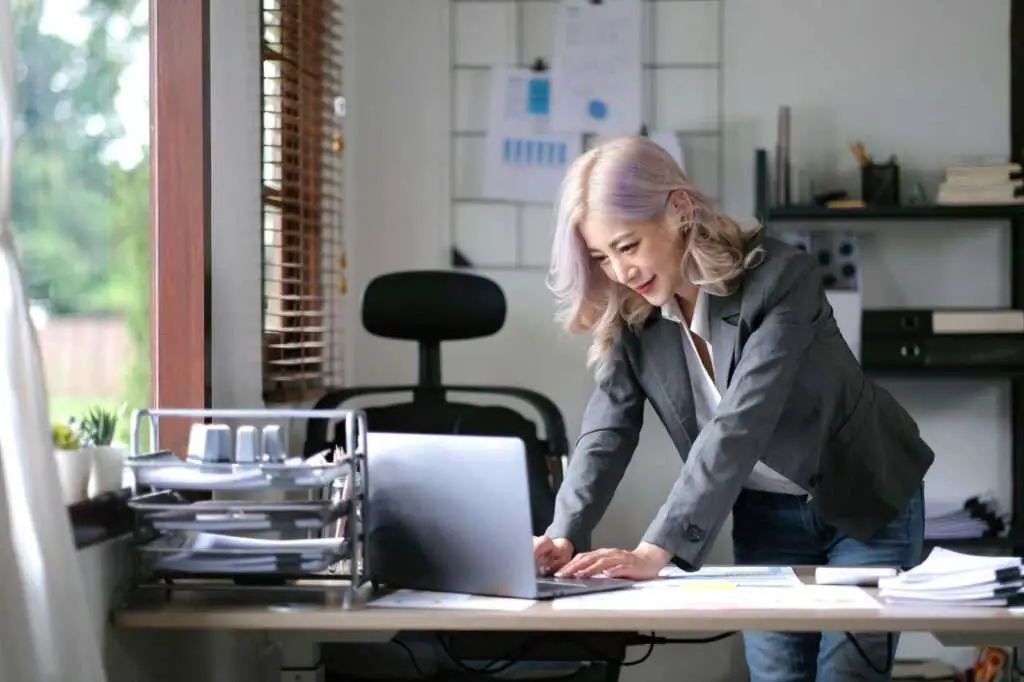Signing PDF documents digitally can save time and provide more security compared to physical signatures. Google Docs offers several methods to digitally sign PDFs directly from your Google Drive account. This guide will walk through the steps to digitally sign a PDF document using Google Docs.
Upload the PDF File to Google Drive
The first step is to upload the PDF document you want to sign into your Google Drive account:
- Go to drive.google.com and login to your Google account.
- Click on the New button and select File upload.
- Find and select the PDF file on your computer to upload.
- The PDF document will now be available in your Google Drive account.
Open the PDF in Google Docs
With the PDF uploaded to Google Drive, you can now open it directly in Google Docs:
- Locate the uploaded PDF file in Google Drive.
- Right click on the file and select Open with > Google Docs.
- The PDF will open in Google Docs for editing.
Sign the PDF
There are a couple options available to digitally sign a PDF from within Google Docs:
Draw Signature
- Click on Insert > Drawing.
- Select the Scribble icon.
- Draw your signature with your mouse or trackpad.
- Click Save and Close when finished.
This inserts an image of your signature which functions as a basic electronic signature.
Digital Signature Add-ons
For more security, you can use a digital signature add-on for Google Docs such as DocuSign or PandaDoc. These create a cryptographic digital signature tied to your identity.
Here is an example using the DocuSign add-on:
- Install the DocuSign add-on in Google Docs.
- With the PDF open in Google Docs, click the DocuSign eSignature icon.
- Follow the prompts to login or create an account.
- Click fields to insert your digital signature and initials.
- Click Mark as Completed when finished signing.
The add-on will apply a certified digital signature to the PDF document.
Download the Signed PDF
Once you have signed the PDF, you can download a copy or share it directly from Google Docs:
- Click File > Download > PDF Document to save a copy to your computer.
- Alternatively, click Share to send a copy via email or share access.
The downloaded PDF will contain your inserted electronic or digital signature.
Difference Between Electronic and Digital Signatures
There are some key differences between basic electronic signatures and digital signatures:
- Electronic Signature: An image or text insertion showing intent to sign. Provides no authentication.
- Digital Signature: Uses cryptography to prove authenticity and document integrity. Provides non-repudiation.
For most purposes, an electronic signature created in Google Docs is legally valid. But for documents requiring a higher bar of security and compliance, digital signatures are recommended.
Tips for Signing PDFs in Google Docs
Here are some additional tips for working with PDF signatures in Google Docs:
- Use drawing tools to create a clean, legible signature image.
- Make sure to save and close the signature drawing to embed it in the PDF.
- Enable 2-factor authentication on your Google account for added security.
- Store signed documents in encrypted Google Drive folders with limited sharing.
- Download copies of signed PDFs for your records and backup purposes.
Conclusion
Signing documents digitally is fast, convenient, and environmentally friendly compared to printing and scanning paperwork. Google Docs makes it easy to add electronic or certified digital signatures to PDF files directly from Google Drive storage. Following this guide, you can securely sign a PDF document without needing additional software or apps. This saves significant time compared to mailing and faxing physical documents back and forth.