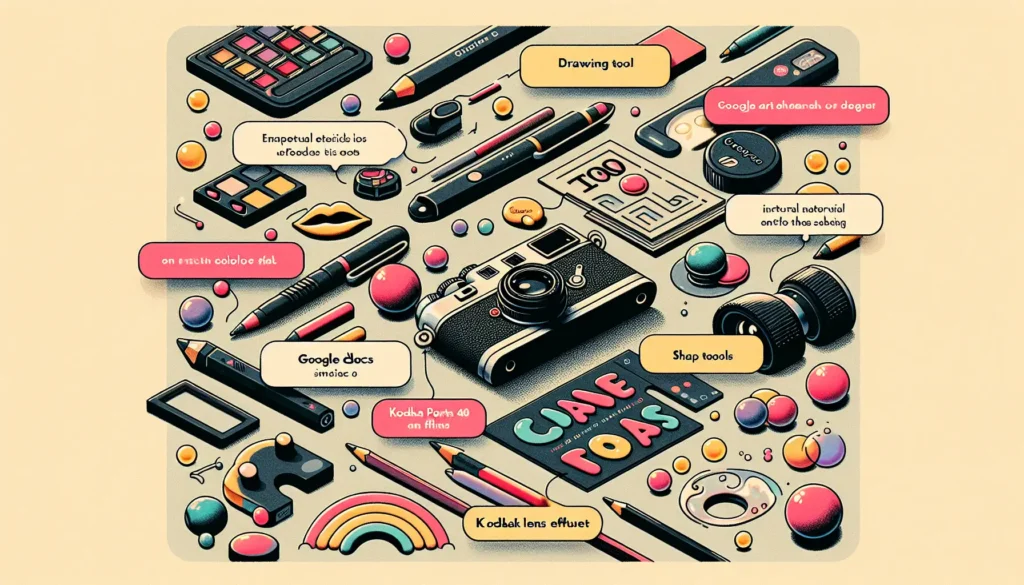You do not need to open Google Drive to create a new folder for your Google Docs work. We’ll teach you how to create new folders within Google Docs on the web.
The folders you create in Google Docs are saved in the exact location as your other Google Drive folders. Here are the steps you need to follow.
Make a Folder in Google Docs on the Web
If you’re using a Windows, Mac, Linux, or Chromebook computer, you may create a new folder in Google Docs by opening a web browser on your computer and going to the Google Docs website.
1. Navigate to the Docs site and choose the document that you want to place in a new folder. If you don’t already have a document, you can start from scratch by selecting “Blank.”
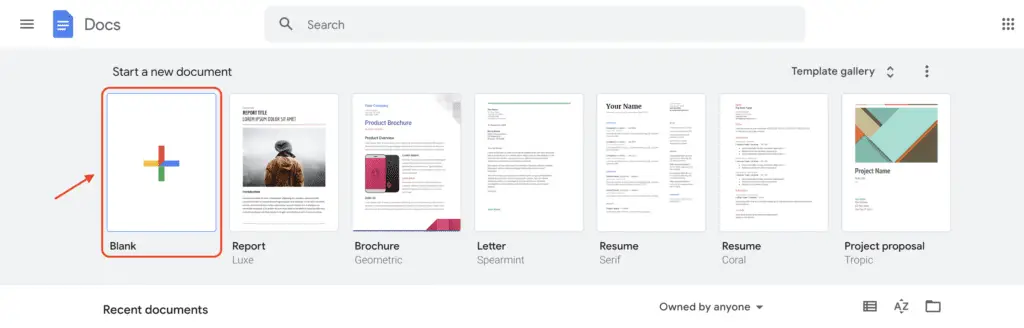
2. Click the “Move” (a folder icon) option, which is located at the top of the Docs editing page, directly next to the document title.
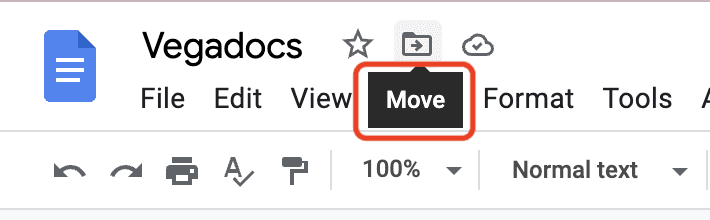
3. The folders in your Google Drive will appear in the move menu that appears once you click on it. Navigate to the location where you’d like to create a new folder from this point on. Then, in the bottom-left corner of this menu, select “New Folder” from the drop-down menu.
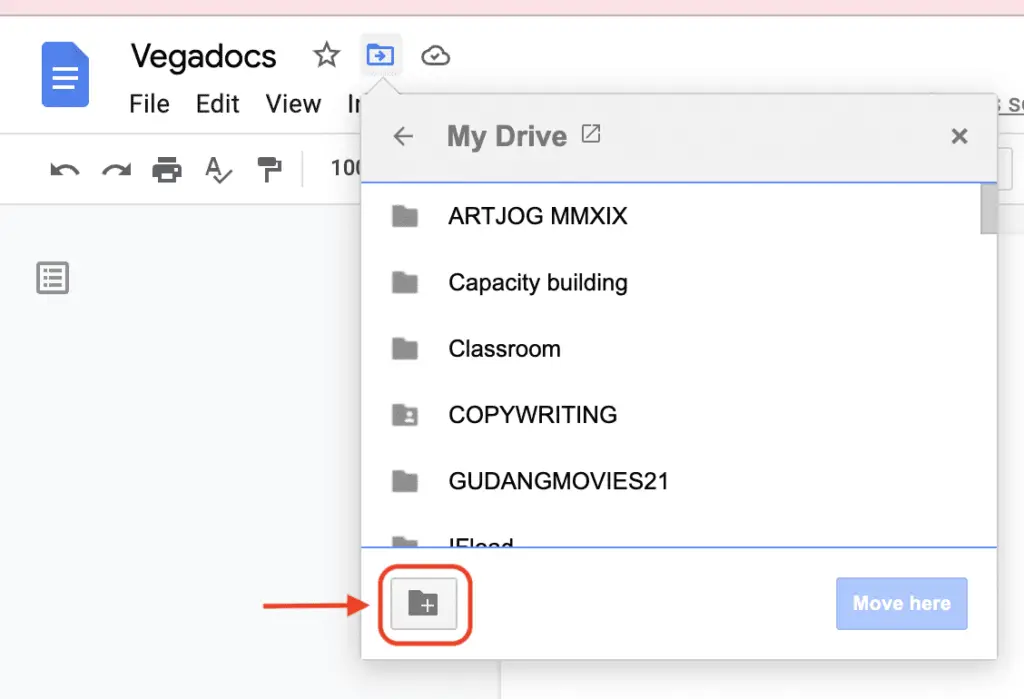
4. Type a name for your new folder in the box at the top of the move menu. Then, next to the name field, click the checkmark icon to confirm your selection. This will create a new folder with the name you have specified. At the end of the process, in the bottom-right corner of the move menu, select “Move Here.”
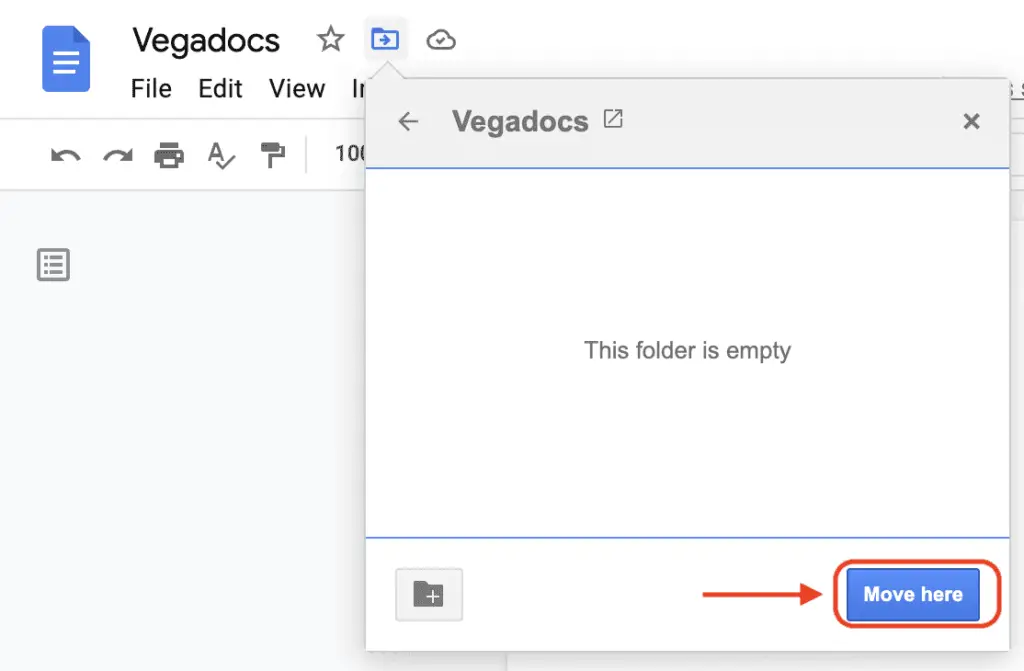
5. As a result, your current document will be moved to the newly formed folder.

Thus, you may easily create folders in Google Docs without ever leaving the editing window!