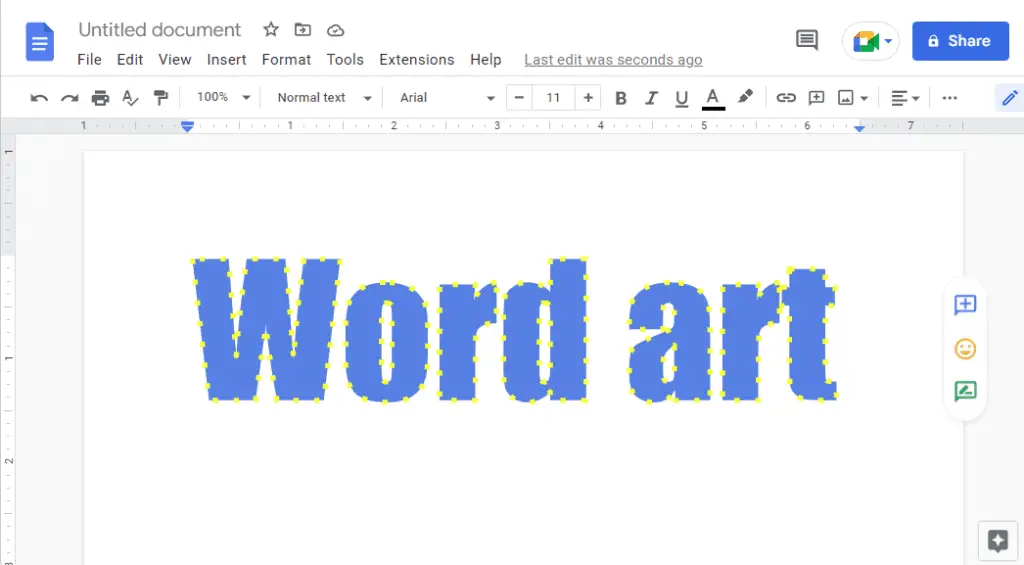Moving pages around in Google Docs can be tricky since there is no built-in feature to reorder pages. However, with a few simple workarounds, you can easily rearrange pages in your documents.
Why Rearrange Pages?
You may need to rearrange pages for several reasons:
- Fix the order of pages that got mixed up
- Move certain pages to more logical positions
- Insert new pages in specific spots
Whatever the reason, you’ll be glad to know reordering pages is straightforward once you know the techniques.
Method 1: Cut and Paste Pages
The easiest way to move a page is by cutting and pasting it. Here are the steps:
- Open the Google Docs document and select all the content on the page you want to move. This includes text, images, tables – everything on that page.
- Cut the selected content by pressing
Ctrl + X(orCommand + Xon Mac). This will delete the page. - Scroll to the location where you want to insert the moved page.
- Press
Enterto add a blank paragraph which will host the moved page. - Paste the cut content there by pressing
Ctrl + V(orCommand + Von Mac).
That’s it! The page is now moved. Repeat steps 1-5 to rearrange multiple pages.
Method 2: Copy and Paste Into a New Doc
If moving pages within the same document feels messy, try this alternative:
- Create a new blank Google Doc.
- In your original doc, copy the content of the first page in order by selecting all of it and pressing
Ctrl + C(orCommand + Con Mac). - Paste the content into the new doc by pressing
Ctrl + V(orCommand + Von Mac). - Repeat steps 2-3 for each subsequent page, pasting pages in the new order in the new doc.
- When done reordering all pages, rename the new doc to keep it and delete the old one.
This method avoids having to delete and reformat content within the original document.
Tips for Smoother Page Rearranging
Follow these tips for less friction when reordering pages:
- Turn on Print Layout view in the View menu to clearly see page breaks.
- Show section breaks in the View menu to see page divisions.
- Use
Ctrl + Enter(orCommand + Enteron Mac) to quickly add page break paragraphs to paste content into. - Paste without formatting when needed by using
Ctrl + Shift + V(orCommand + Shift + Von Mac)
Adding and Removing Pages
Along with rearranging existing pages, you may need to add new pages or delete unnecessary ones.
Insert New Blank Pages
To insert pristine new pages anywhere in the document:
- Position cursor where you want the new page added.
- Go to Insert > Break > Page Break.
A new page will be added after the cursor. Add multiple page breaks to insert more pages.
Delete Unwanted Pages
Deleting pages you don’t need anymore is also easy:
- Scroll to the top of the page you want removed.
- Highlight and delete the page break paragraph at the start of the page.
- Delete all the content on the page.
- The page is now removed.
Deleting page break paragraphs is key when removing pages in Google Docs.
Conclusion
I hope this guide gives you the knowledge to efficiently rearrange pages in Google Docs. While the app lacks a built-in page reordering feature, taking advantage of copy-paste and page break functions lets you move pages with just a few clicks.
The next time you need to restructure a multi-page document in Google Docs, use one of the methods above to save time and frustration! Let me know in the comments if you have any other tips for smoothly moving pages in Google Docs.