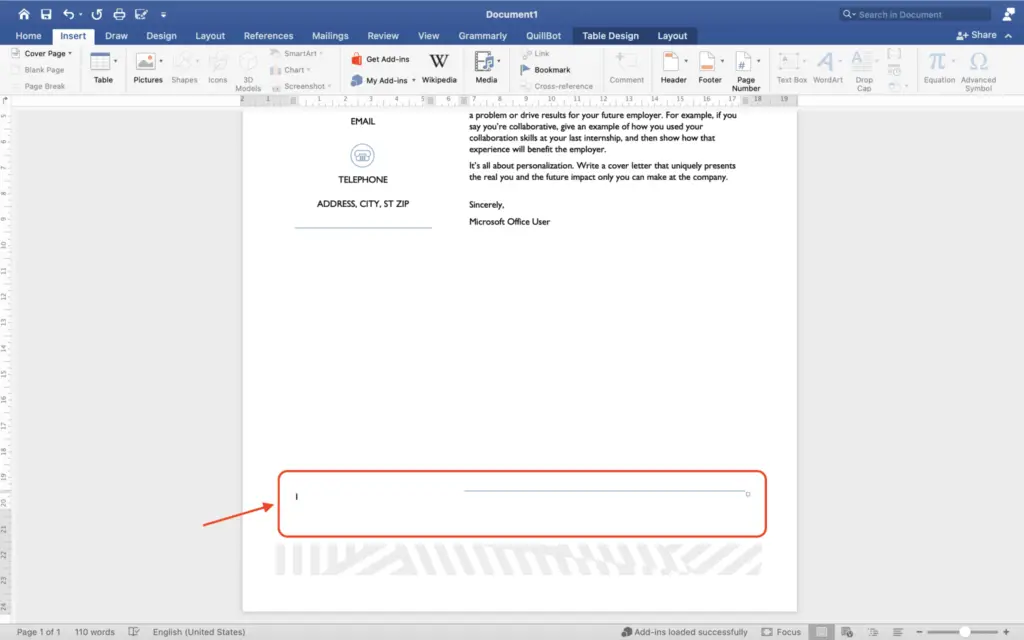Pages is Apple’s word processing software that comes pre-installed on all Mac computers. It has extensive formatting and editing capabilities that make it a great alternative to Microsoft Word.
One key benefit of Pages is that it can open and edit Word documents, allowing you to seamlessly work between the two programs. Here is a step-by-step guide on how to open a Word doc in Pages on your Mac.
Convert a Word Doc to a Pages File
Opening a Word doc in Pages automatically converts it into a Pages file that you can edit. Here are the steps:
- Open Pages on your Mac. You can find it in the Applications folder or use Spotlight Search.
- Click File > Open in the menu bar. Or press Command + O.
- Navigate to the Word file you want to open and select it.
- The Word document will automatically open in Pages and be converted to a Pages file.
The conversion process is quick and seamless. All text and basic formatting like fonts, sizes, colors and alignment will be retained. More complex formatting like columns may not convert properly.
Once opened, you can edit the document just like any other Pages file.
Edit the Document in Pages
With the Word file now opened in Pages, you have full editing capabilities:
- Edit text: Add, delete or modify text as needed
- Format text: Change fonts, sizes, colors, alignment, etc.
- Add images and shapes: Drag and drop from your Mac or Pages’ shape library
- Create tables: Build tables to organize information
- Apply styles: Select pre-made text and paragraph styles
- Modify layout: Adjust margins, orientation, columns, etc.
Pages makes formatting very intuitive with easy-to-use menus and sidebars. You have all the necessary tools to customize the document’s text and layout.
Save Changes in Pages
Once you finish editing your document in Pages, make sure to save your changes:
- Click File > Save or press Command + S.
- If this is your first time saving, it will prompt you to name the document and select a save location on your Mac.
- Click Save to finalize any changes.
Saving will make your changes permanent in the Pages version. But this won’t change the original Word document. To update that, you’ll need to export back to Word.
Export Pages to Word
To convert your edited Pages file back to Word, use the export feature:
- With your document open in Pages, click File > Export To > Word.
- Select a save location like your Desktop or Documents folder.
- Click Save to complete the export.
A copy of your Pages file will be created as a Word document in the selected location. This Word version will reflect all the changes made while editing in Pages.
The original Pages file will remain intact as well.
Open Recent Word Docs
If you frequently work with the same Word documents in Pages, there’s a handy way to quickly reopen them.
In Pages, click File > Open Recent and you’ll see a list of your recently opened Word files. Just click any document to open it again in Pages.
This makes retrieving files you work on often very simple.
Troubleshooting Tips
While Pages does an excellent job of retaining formatting when converting Word files, issues can occasionally come up. Here are some troubleshooting tips:
- Complex formatting like multicolumn text, comments, changes tracking may get lost. Use copy and paste to move this content if needed.
- Images may shift position or resize slightly. Check images and adjust layout as needed after conversion.
- Tables could change alignment or dimensions. Review table structures carefully.
- If part of your document doesn’t convert properly, try copying the content into a new Pages file.
- Very large, complex Word files may fail to fully convert. Break these files into smaller documents if possible.
In most cases, Pages will convert and display Word files accurately. But be prepared to adjust formatting when opening highly complex documents.
Video Tutorial
Here is a helpful video walking through the full process of opening and editing Word files in Pages:
When to Use Pages vs. Word
While Pages can work with Word files, which software should you use as your regular word processor on a Mac? Here are a few key considerations:
- Compatibility – Word has stronger cross-platform capabilities. If you regularly share documents with Windows users, Word is the best choice.
- Integration – Pages integrates beautifully with other Apple apps like Keynote and Numbers. Easier to use if you’re in the Apple ecosystem.
- Features – Word has more advanced features. But Pages covers essentials for most users.
- Price – Pages comes free on Mac. Word costs $70+ to purchase outright.
For most Mac users doing general word processing tasks, Pages has everything needed. And it’s the most convenient free option. But Word remains the top choice if compatibility with other platforms is essential or you need specialty features like mail merge.
Summary
Opening Word documents in Pages on a Mac is quick and easy:
- Simply double click the Word file to automatically convert and open in Pages.
- Edit text and adjust formatting as desired.
- Save changes to the Pages version.
- Export back to Word format if needed.
This seamless cross-compatibility makes it simple to work with Word files on a Mac, even without Microsoft Office installed. Pages fills in all your basic word processing needs at no added cost.
Hope this guide helps you successfully open, edit and export Word docs using Apple Pages! Let us know if you have any other questions.