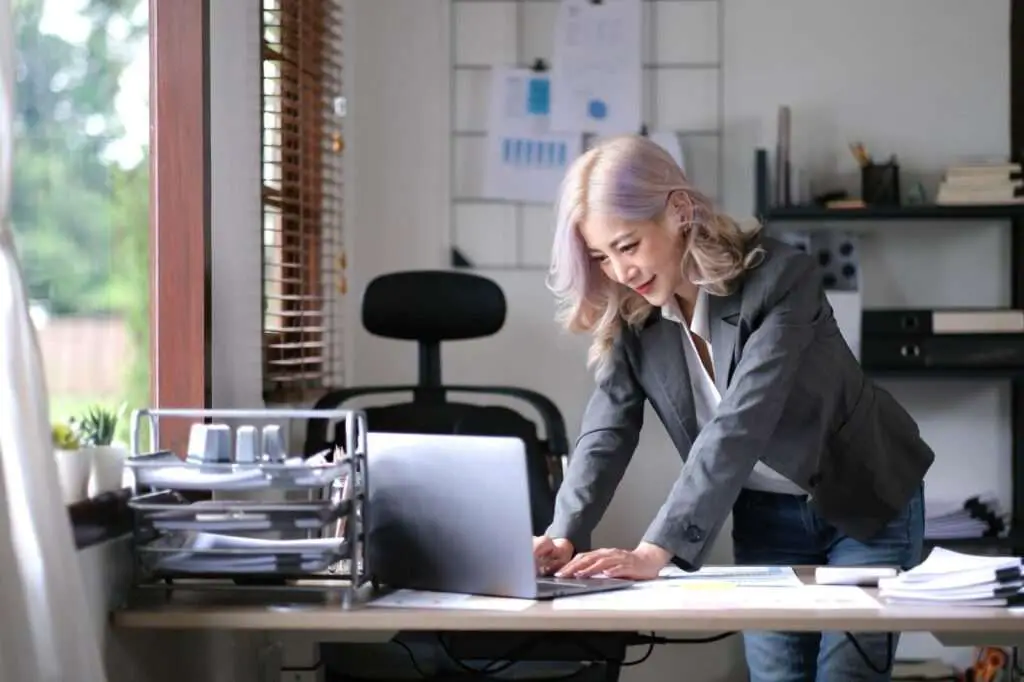Adding 3D objects to your Microsoft Word documents can make them more visually engaging and help illustrate complex concepts. In this blog post, we will explore three methods for creating 3D shapes and adding 3D effects in Word.
Method 1: Draw 3D Shapes
The easiest way to create a 3D object in Word is to start with a 2D shape and then format it with 3D effects. Here is a step-by-step guide:
Step 1: Insert a 2D Shape
- In Word, go to the Insert tab and click Shapes in the Illustrations group.
- Select a 2D shape like a circle, square, triangle etc.
- Draw the shape by dragging your mouse on the page.
Step 2: Apply 3D Format
- With the shape selected, go to Format Shape > 3D Format > Depth and adjust the depth to turn it into a 3D object.
- You can also tweak the X, Y, and Z rotation angles to adjust the 3D perspective.
- Click Bevel to add beveled edges.
By playing around with the depth, rotation, and bevel settings, you can create realistic 3D shapes from regular 2D shapes in just a few clicks!
Method 2: Convert 2D Objects into 3D
Another technique is to take an existing 2D object like an image, SmartArt graphic, or text box and give it a 3D look. Here are the steps:
Step 1: Insert an Object
- Insert any 2D object like a SmartArt graphic, picture, or text box.
- You can insert these under the Insert tab in Word.
Step 2: Apply Artistic Effects
- With the object selected, go to Format Object > Artistic Effects.
- Under 3D Rotation, tweak the X and Y rotation angles.
- You can also increase depth under 3D Format to make the object appear more 3D.
The artistic effects give a realistic 3D look to flat 2D objects making your Word documents more visually compelling!
Method 3: Add 3D Effects to Text
You can even turn text into a 3D object in Word! Follow these steps:
Step 1: Add Text
- Insert a text box from the Insert tab and add your desired text.
Step 2: Apply 3D Format
- Right-click the text box and select Format Shape.
- Go to 3D Format > Depth and increase the depth.
- You can also customize the 3D rotation angles.
And that’s it! By using Word’s built-in 3D effects, you can easily create 3D text that stands out from the page.
Tips for Creating Better 3D Objects
Here are some useful tips to improve your 3D shapes and text in Word:
- Use subtle depth settings between 15-50pt for a more realistic 3D look. Too high values distort the shapes.
- Add bevel and contour presets for enhanced 3D styles.
- Animate your 3D models with small increments in rotation to create spinning 3D objects.
- Group multiple 3D shapes to create intricate 3D compositions.
So explore your creativity and make your Word documents pop with interactive 3D visuals! The possibilities are endless when creating 3D objects in Microsoft Word.