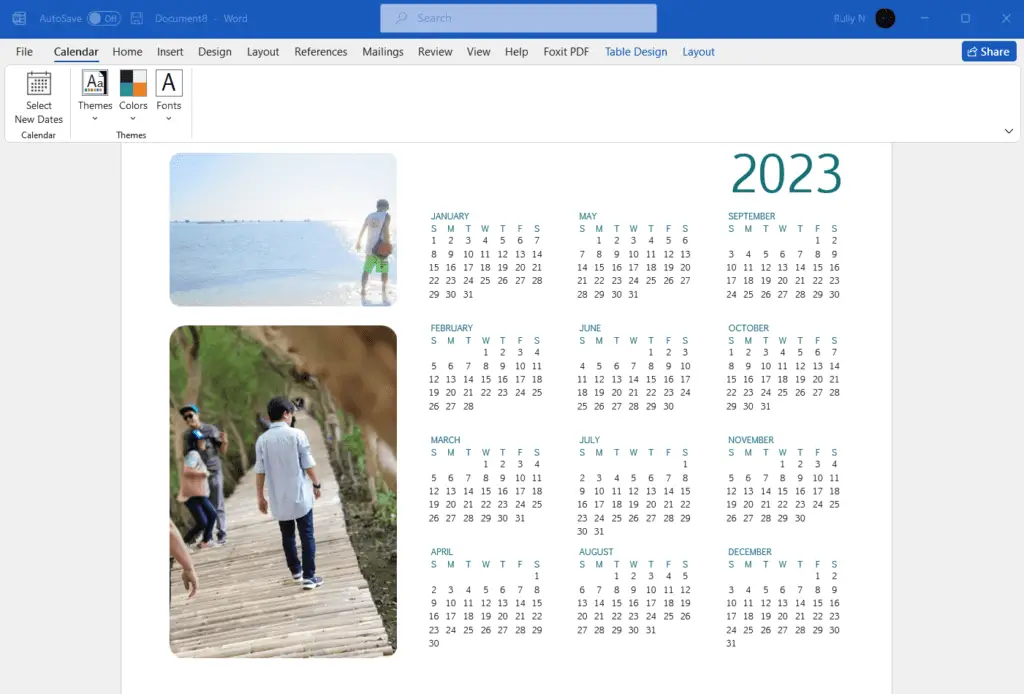To add several forms of page numbers to your document, Microsoft Word provides an easy-to-use interface. If you’re working with a straightforward document, this method is sufficient. However, if you’ve been working with Word for a while and have used it to produce more sophisticated documents, you’re probably aware that the page numbering can be a little erratic.
Let’s take a closer look at this. Here are the ways on how to add page numbers in Word documents for MacOS.
1. Open your documents in Microsoft Word.
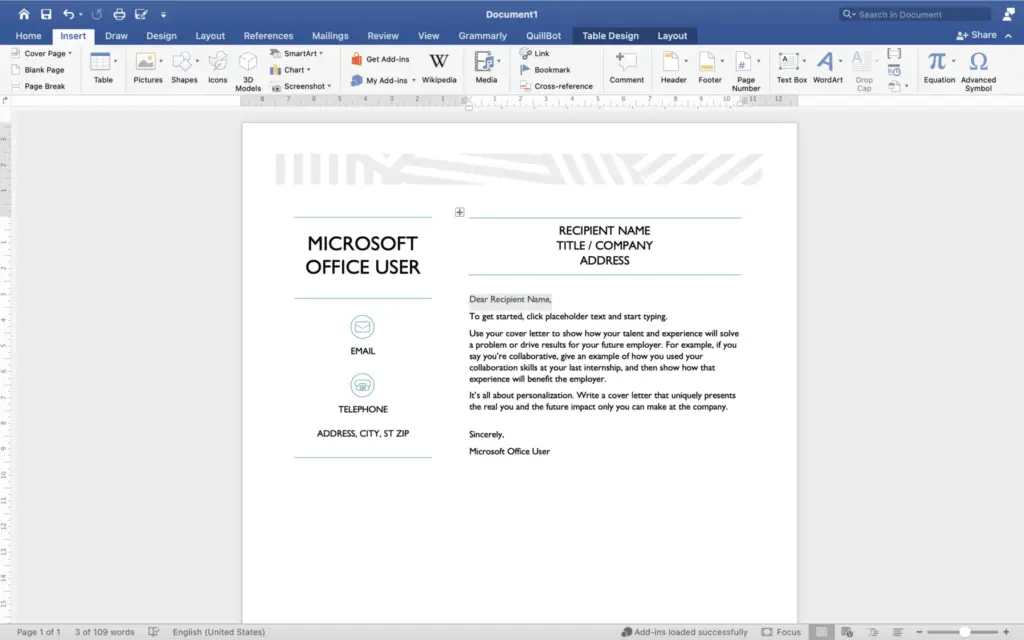
2. Click Insert in the menu bar.
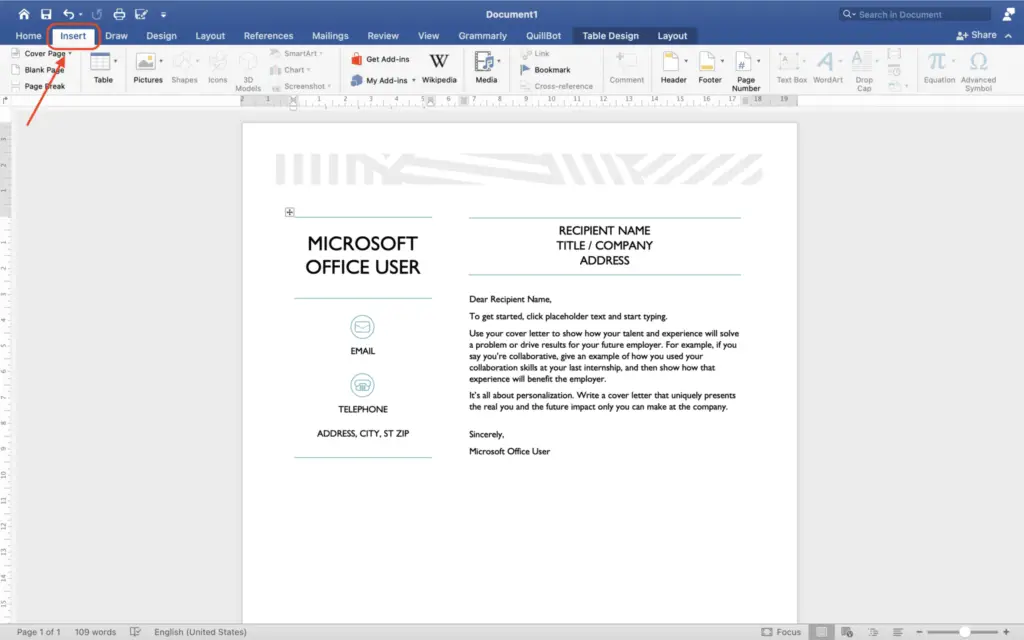
3. Then, click Page Number.
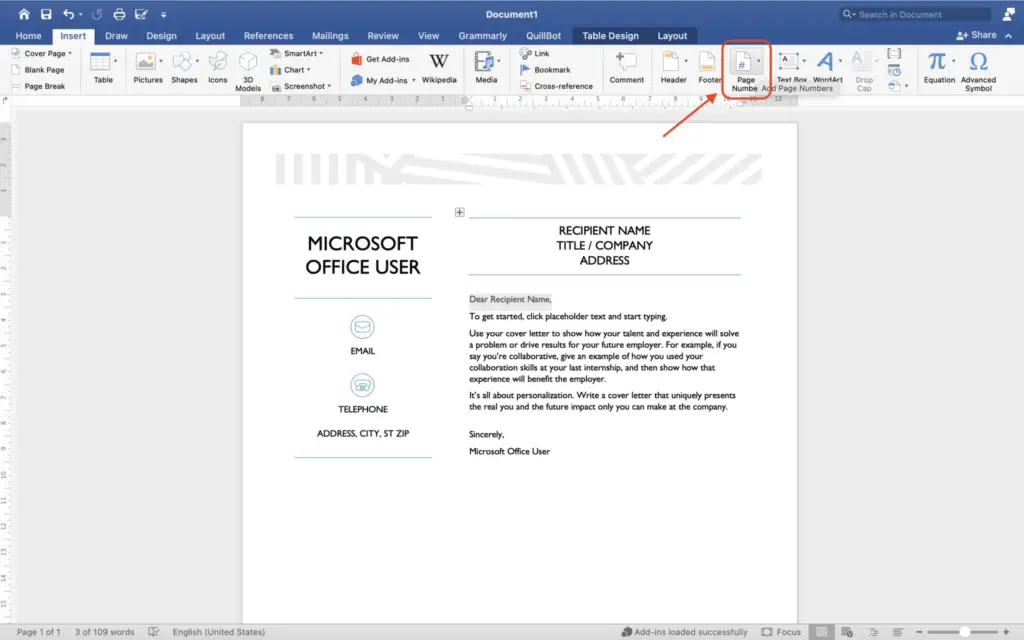
4. Select a place, and then select an alignment style from the dropdown menu. Every page, with the exception of designated title pages, is automatically numbered by Word.
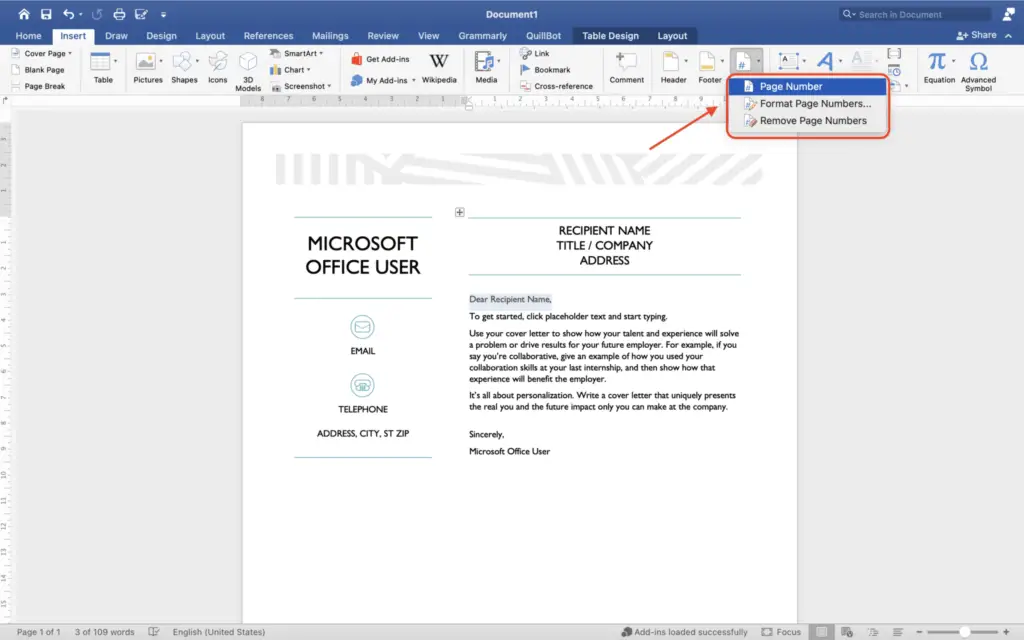
5. To alter the numbering style, click Format from the drop-down menu and then select the formatting you want to use.
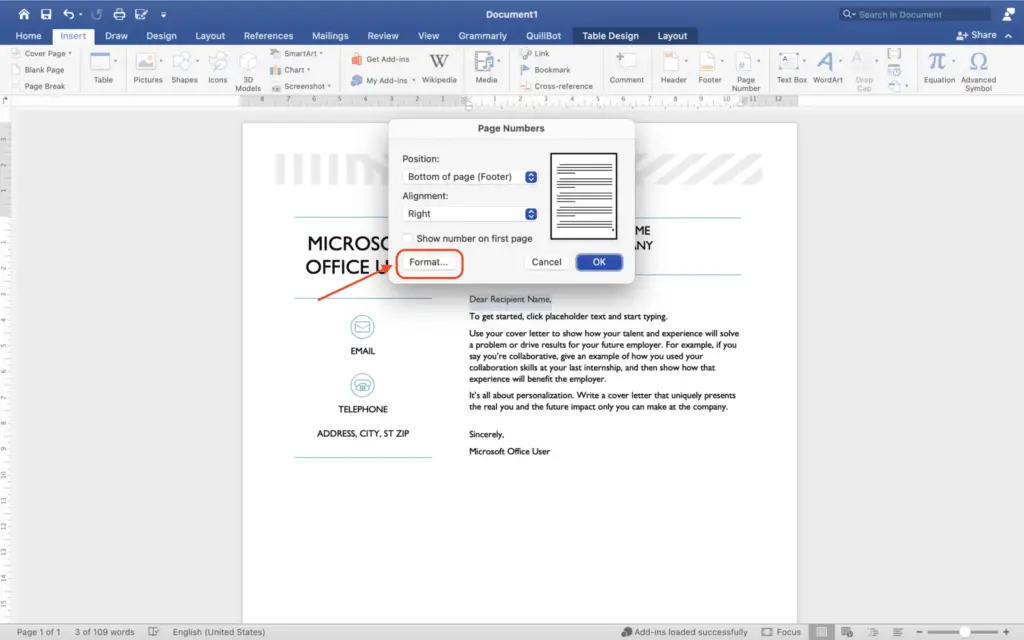
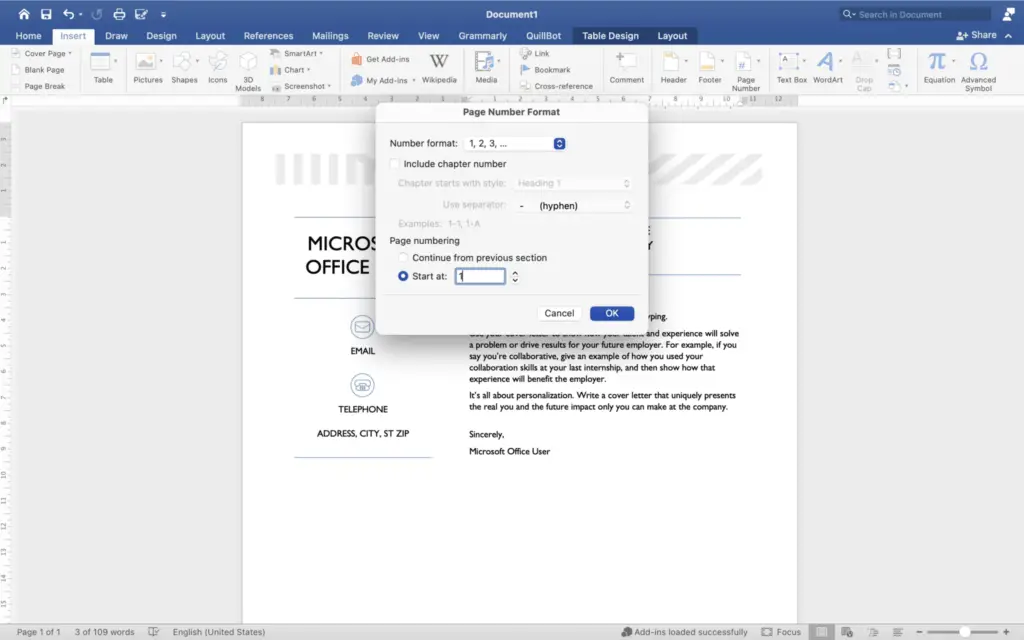
6. To close both dialog windows, press the OK button twice.
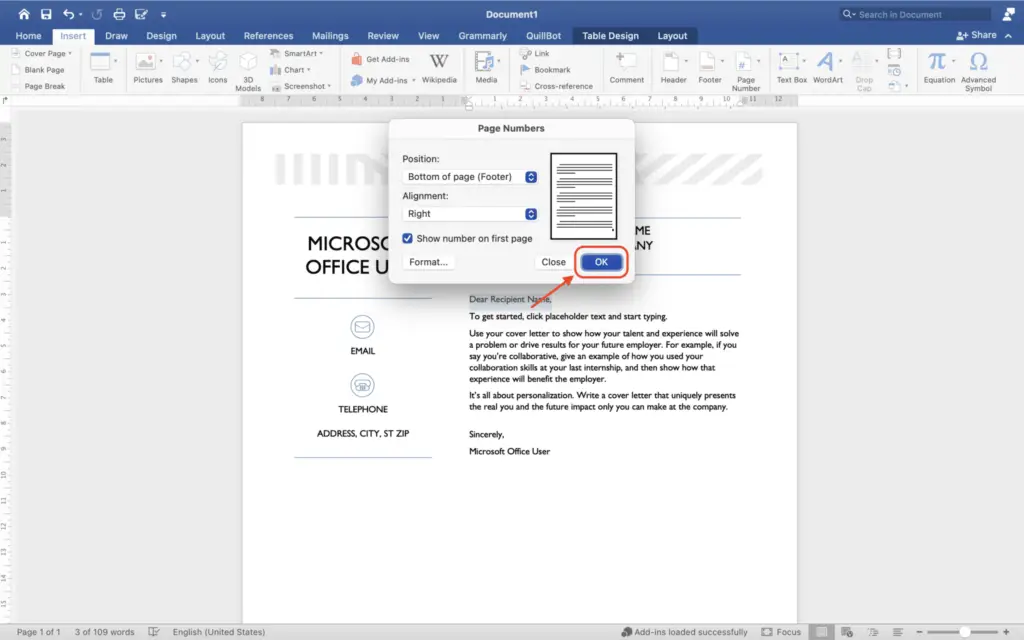
7. The page numbers have been added.
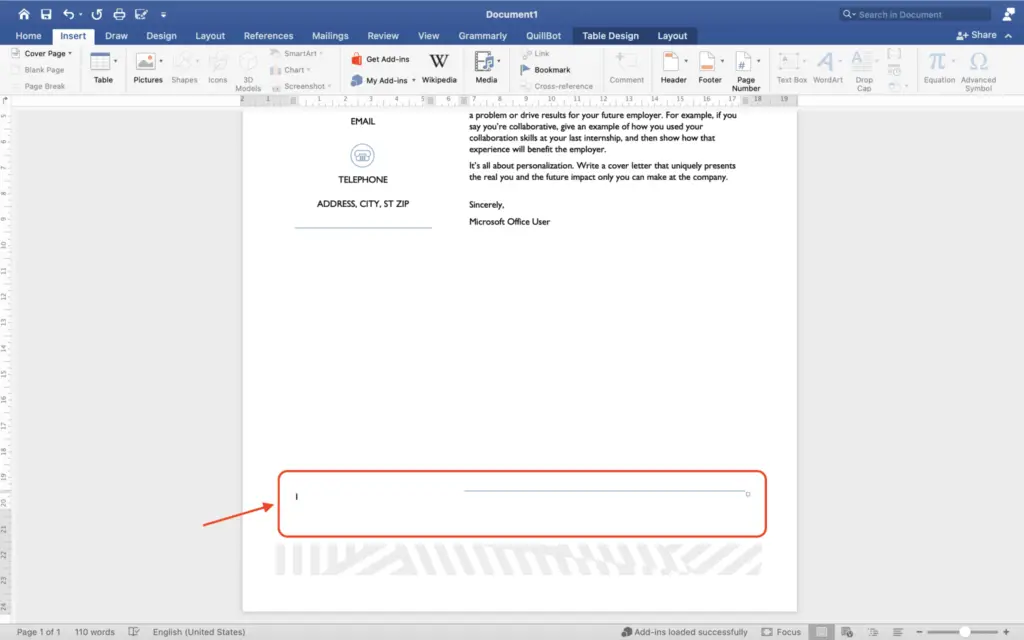
The simple way to add page numbers is to do it this way. It works well enough if you have a simple document where you want all of the pages to be numbered, and you want them to be numbered the same way.