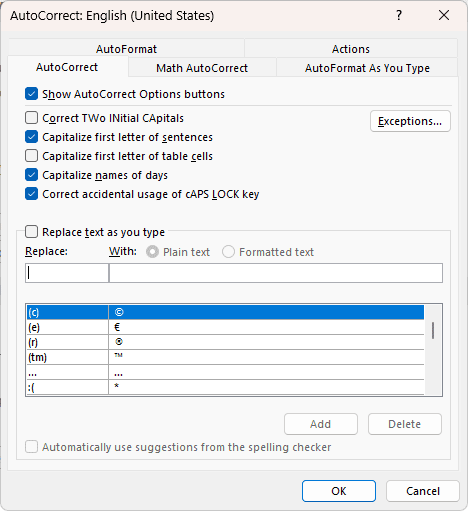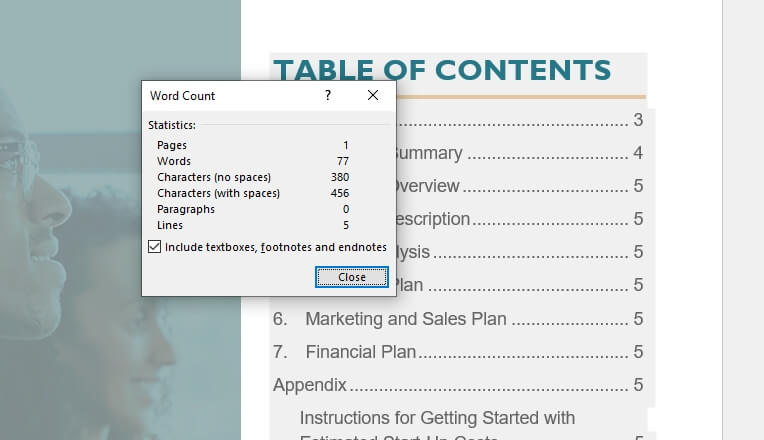Curving text in Microsoft Word allows you to add visual interest and flair to your documents. Whether you want to accentuate headings, wrap text around images, or just add some style to your page, learning how to bend and curve letters and words in Word is a useful skill.
There are a few different methods you can use to curve text in Word, depending on the effect you are trying to achieve. This comprehensive guide will walk you through the major techniques, with step-by-step instructions and screenshots to help you master curving text in Word.
Create Curved Text with WordArt
One of the easiest ways to curve text in Word is using WordArt styles. The WordArt feature applies stylized effects to text, with a wide range of fonts, colors, and transformations to choose from.
To curve text with WordArt:
- Select the text you want to curve.
- On the Insert tab, click WordArt in the Text group. Insert WordArt
- In the WordArt gallery, select a style you like. The text will convert to that WordArt style. Select WordArt Style
- With the WordArt still selected, go to the Format tab > Text Effects > Transform, and pick a curve effect. Curve WordArt Text
You can adjust the curve and orientation by dragging the circular handle on the WordArt shape. This provides a quick and stylish way to bend text in Word documents.
Curve Text in a Text Box
Another method is to first insert a text box, type your text, then apply a curved transform. This allows you to curve regular body text without applying WordArt styles.
To curve text in a text box:
- On the Insert tab, click Text Box > Draw Text Box
- Draw a text box on your document.
- Type your text into the text box.
- With the text box selected, go to Format > Text Effects > Transform, and select a curve effect.
- Adjust the orientation and curve intensity by dragging the circular handle. Curve Text in Text Box
Using text boxes gives you more control over curving individual blocks of text, rather than entire paragraphs.
Wrap Text Around Circles and Shapes
You can also bend text to wrap tightly around circles, ovals, and other shapes in Word. This creates a flowing, circular text effect.
To wrap text around a shape:
- Insert the shape you want to use. This can be a circle, oval, square, etc.
- Go to Insert > WordArt and choose a style.
- Type your text. It will appear in a WordArt text box.
- With the WordArt selected, go to Format > Text Effects > Transform.
- Under Follow Path, select Circle or the path/direction you want.
- Drag the sizing handles on the text box to wrap it tightly around the shape. Wrap Text Around Shape
Experiment with different shapes, text amounts, and layouts to create unique designs.
Adjust Curved Text
Whenever you curve text using any method in Word, there will be several adjustable handles and options to refine the look:
- Drag the round orientation handle – Rotates the direction of the text on the curve
- Drag the square sizing handle – Increases/decreases curve intensity
- Follow Path options – Choose exact curve direction
- Text Effects options – Add outlines, shadows, reflections for more depth
Don’t be afraid to experiment with these options even after your initial curve effect is applied. Small tweaks can often take the text curvature from good to great.
Style Tips for Curving Text
When working with curved text in Word, keep these style tips in mind:
- Use very short phrases and single words
- Sans-serif fonts like Arial and Calibri work best
- Increase font size (curved text looks best big and bold)
- Play with letter spacing for better fit and legibility
- Simple color fills help text stand out
- Add outlines, shadows or reflections for extra dimension
The most eye-catching curved text uses these principles to make the words really stand out on the page.
Creative Uses for Curved Text
Once you have the hang of bending text in Word, explore some creative ways you can use curved and circular text:
- Eye-catching section headers
- Quotes wrapped around image borders
- Circular logos and graphic elements
- Text wrapped around shapes and symbols
- Artistic title pages and headers
The possibilities are endless! Curve a single inspirational quote, your whole name, or an entire paragraph – the choice is yours.
Let your creativity run wild and see what unique text designs you can make using the curved text features in Microsoft Word!
Frequently Asked Questions
Here are answers to some common questions about curving text in Word:
How do I curve text downward instead of upward?
When applying a curve transform, choose the “Curve Down” option to bend text in a downward orientation instead of the default upward curve.
Can I curve text vertically instead of horizontally?
Yes, select the “Slant Down” or “Slant Up” transform options to curve text vertically rather than horizontally.
How do I curve only part of a text box or paragraph?
You can’t apply a curve transform to only a portion of text. But you can insert separate text boxes or WordArt elements for the parts you want curved versus straight text.
Why does my curved text look pixelated or low-quality?
If your curved WordArt appears pixelated, try changing to a simpler font like Arial, increasing font size, adjusting kerning, or simplifying any gradient fills. Simpler designs often look best for curved text.
Can I curve text in an existing table or text box?
No, you can only apply a text curve effect if the text box or WordArt box was just created. To curve text already in a table or text box, copy the text out and create a new text box for curving.
And that’s everything you need to know to curve text like a pro in Microsoft Word! With these simple techniques, you’ll be bending text around shapes and images and creating stylish WordArt in no time.