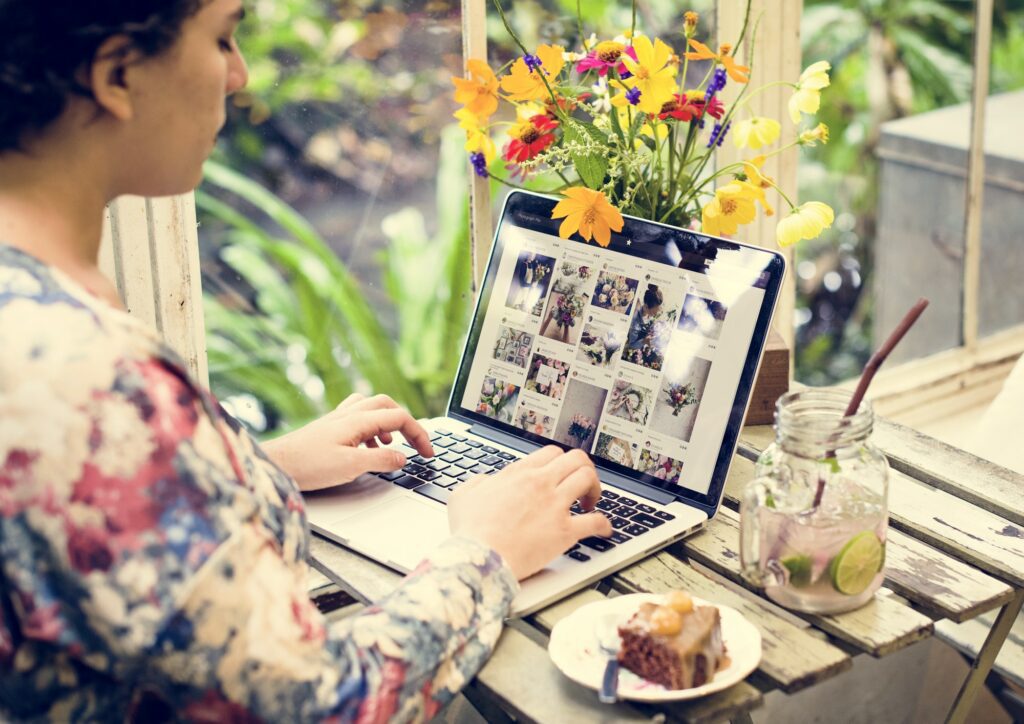Microsoft Word includes several useful tools for moving or copying text within a document or between documents. However, the standard copy and paste functions use the clipboard, which overwrites anything already copied there. Fortunately, Word provides alternative methods to move or copy text without affecting the clipboard contents.
Why Preserve the Clipboard
The clipboard acts as temporary storage when cutting, copying and pasting content in Office applications. When you copy or cut text, it gets placed on the clipboard, replacing anything already stored there.
Here are some reasons you may want to move or copy text without affecting the clipboard:
- You have content on the clipboard from another document or application that you want to paste somewhere else later. Overwriting the clipboard would cause you to lose that content.
- You need to move or copy multiple sections of text within a document. Using the clipboard requires you to repeatedly cut/copy and paste each section individually.
- You want to duplicate a text section in multiple locations without having to copy and paste it each time.
Method 1: Use the F2 Key
One of the quickest ways to move or copy text without the clipboard is by using the F2 key:
- Select the text you want to move or copy.
- Press F2 on your keyboard. This copies the text.
- Move your cursor to the location where you want to paste the text.
- Press F2 again to paste.
If you want to move the text instead of copying, press F2+Shift when pasting.
The main advantage of this method is speed due to using only the keyboard. However, you can only use F2 to paste in the same document.
Method 2: Use Ctrl + Right-Click
This method utilizes your mouse and keyboard together:
- Highlight the text you want to move/copy.
- Ctrl + Right-click at the location where you want to paste the text.
This moves the text to the new location without affecting the clipboard.
To copy the text instead of moving it, press Ctrl+Shift+Right-click.
The main benefit of Ctrl + Right-click is that you can paste between different Word documents and applications.
Method 3: Use the Office Clipboard
The Office Clipboard is an expanded version of the traditional Windows clipboard included in Microsoft Office. It stores up to 24 recently cut or copied items and displays preview images of each one.
To use the Office Clipboard:
- Select and copy/cut some text. This adds the content to the Clipboard stack.
- Click the Clipboard icon in the status bar (or press Ctrl+C twice) to open the Clipboard pane.
- Select another copied item and it gets added to the Clipboard stack above the previous item.
- Click any item in the stack to paste it into the document.
The key advantage here is being able to access multiple recently copied items without overwriting anything. However, the Office Clipboard only works within Office applications.
Method 4: Drag-and-Drop Text
You can quickly move or copy text by dragging and dropping it with your mouse:
- Highlight the text to move/copy.
- Hold down the left mouse button and drag the text to the desired location.
- Release the mouse button to drop the text.
This moves the text by default. To copy instead, hold the Ctrl key while dragging.
Drag-and-drop is great for rearranging text within a document. However, it doesn’t work for pasting text between documents.
Method 5: Use Keyboard Shortcuts
Word has built-in keyboard shortcuts that allow moving or copying text without touching the mouse:
| Action | Windows Shortcut | Mac Shortcut |
|-|-|-|
| Cut text | Ctrl+X | ⌘+X |
| Copy text | Ctrl+C | ⌘+C |
| Paste text | Ctrl+V | ⌘+V |
You can utilize these to quickly cut/copy and paste text without adding anything to the clipboard. For example:
- Ctrl+C to copy text
- Ctrl+V to paste the copied text
- Ctrl+V again to paste the same text once more
Because nothing gets added to the clipboard, you can repeat the paste shortcut to duplicate the content multiple times.
The limitation here is that keyboard shortcuts only work within the same Word document.
Tips for Moving/Copying Text Efficiently
Here are some tips to help you work faster when rearranging or duplicating text in Word documents:
- Use the Format Painter tool to quickly copy formatting from one text section to another without affecting the clipboard.
- Toggle Overtype mode on/off (Insert key) to instantly replace existing text with new content instead of inserting.
- Show the Navigation Pane (Ctrl+F) to easily jump between headings and pages in a long document.
- Use bookmarks to create shortcuts for navigating back to frequently used sections.
Conclusion
As you can see, Word provides several handy options for moving and copying text while keeping clipboard contents intact. The best methods for you will depend on your specific needs and preferences. Keep these techniques in mind to help avoid clipboard frustration and work more efficiently in your documents.
Experiment with the different options covered here to find which ones work best for your workflow. With practice, you’ll be able to leverage these tools to boost productivity and minimize unnecessary clicks and keystrokes during text manipulation.