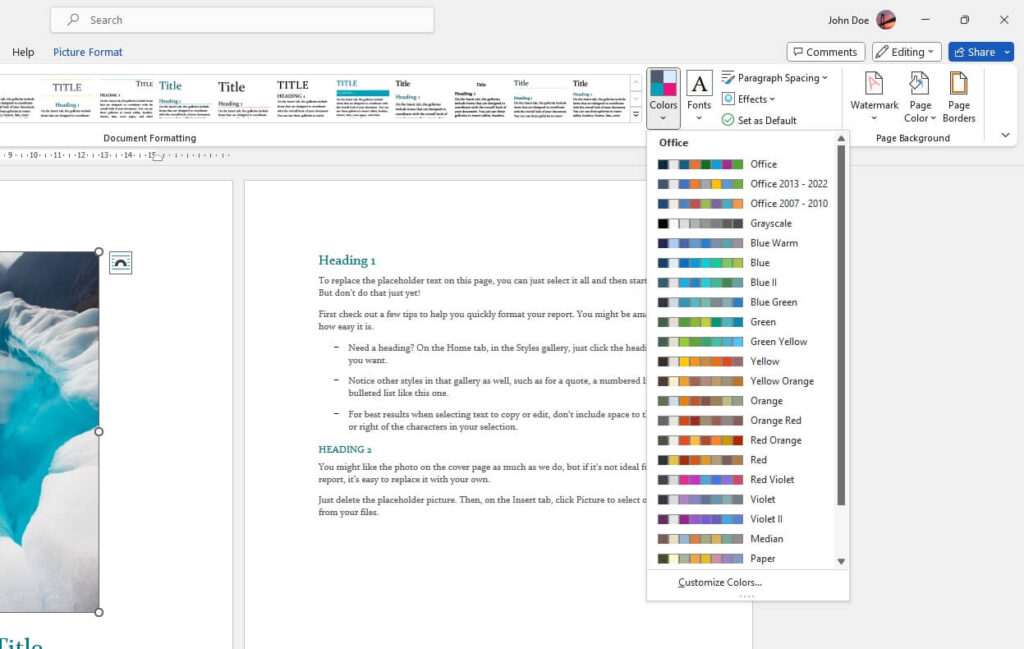Microsoft Word is one of the most widely used word processing software. With its rich features and functionalities, Word enables users to create professional documents with ease. However, many users do not utilize Word to its full potential and only use basic features like typing text.
Mastering some essential Word routines can significantly boost your productivity and help you create better quality documents faster. This article will provide a step-by-step guide to 10 must-know Word routines that every user should be aware of.
Find and Replace Text
The Find and Replace routine allows you to find a specific text in your document and replace it with something else. Here are the steps:
- Press Ctrl + H to open the Find and Replace dialog box
- In the ‘Find what’ field, enter the text you want to find
- In the ‘Replace with’ field, enter the new text
- Click ‘Replace All’ to replace all occurrences automatically
This routine saves tremendous time compared to manually searching and changing text, especially in long documents. You can also use advanced options like matching case and whole words only.
Insert a Table of Contents
A table of contents makes your document more organized and easier to navigate. Here is how to insert one:
- Place cursor where you want the table of contents
- Go to References > Table of Contents
- Choose a preset format from the gallery
- Click OK
Word automatically generates a table of contents using the headings in your document. Remember to update it if headings change.
Track Changes
When collaborating with others, use Track Changes to see edits made by different authors:
- Go to Review > Track Changes
- Choose how much markup to show in “Show Markup”
- Click OK
All subsequent edits in the documents will be tracked and attributed to authors. This allows seamless collaboration.
Compare Two Documents
Need to see the differences between two versions of a document? Use the Compare feature:
- Open one version, go to Review > Compare
- Select the other version
- Choose what types of differences to show
- Click OK
Word highlights all differences between the two documents for easy comparison. This also works for comparing two documents from different authors.
Merge Documents
Merge allows you to combine several documents into one:
- Open the main document
- Go to Insert > Object > Text from File
- Select files to insert
- Click Insert
Files will be merged into the main document. Use page breaks between inserted files for better formatting.
Password Protect a Document
To prevent unauthorized access, password protect your document:
- Go to File > Info
- Under Protect Document, choose Encrypt with Password
- Enter a password and click OK
When opening the document, Word will now ask for the password. This keeps sensitive documents secure.
Save as PDF
To share your document while retaining formatting, save it as PDF:
- Go to File > Export > Create PDF/XPS
- Click Create PDF/XPS
- Choose file location and click Publish
Unlike Word documents, PDFs preserve formatting on any device. This is perfect for print or sharing online.
Mail Merge
Mail merge allows creating multiple documents like letters by merging a template with a recipient list. Follow these steps:
- Open the template document
- Go to Mailings > Select Recipients > Use an Existing List
- Select your recipient list file
- Insert merge fields like name, address etc.
- Click Preview Results to view merged documents
This routine saves time when sending bulk customized emails or letters based on a template.
Create Forms
Transform your document into an interactive form for data collection:
- Go to Developer > Design Mode
- Insert text fields, drop downs etc. by clicking desired control
- Exit design mode to fill the form
- Go to Developer > Protect Form to prevent modifications
Forms allow easy data gathering from many users while keeping questions consistent.