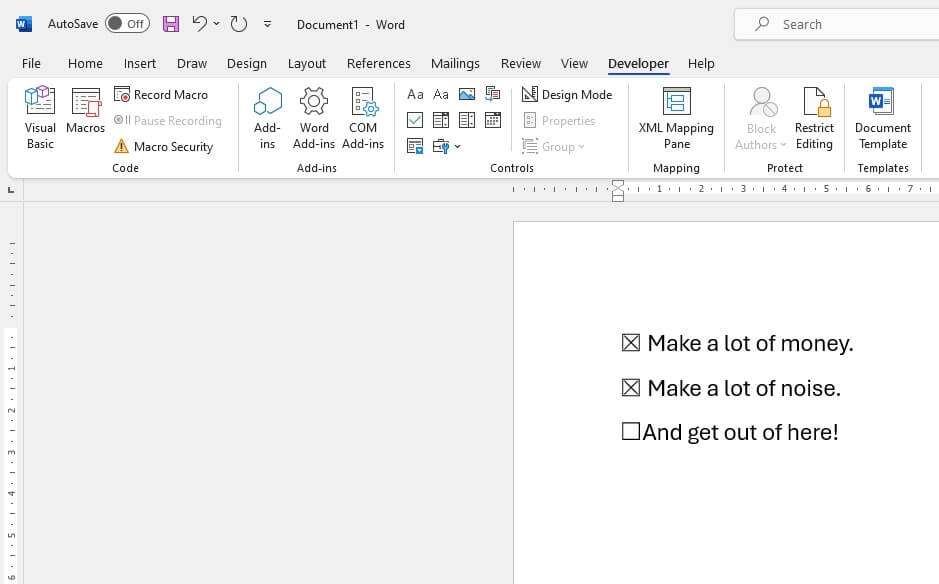Creating a printable booklet in Word is a useful way to organize information and content into an easy-to-read professional format. Whether you want to create a mini book, zine, booklet for an event, or other publication, Word makes it simple to set up and design an attractive booklet from any document.
In this simple tutorial, we’ll walk through the entire process of setting up the pages, designing the booklet, and finally printing to share or distribute.
Set Up the Booklet Layout in Page Setup
The first step is configuring Word to handle the booklet printing. We’ll adjust some options in Page Setup to tell Word to arrange the pages properly.
To set up the overall booklet layout:
- Go to the Layout tab in the Page Setup dialog box. To open it, go to the Page Layout tab and click the Page Setup dialog box launcher.
- Under Sections, click Book fold. This sets up the facing pages needed for booklets.
- Check the Mirror margins box. This reverses even and odd pages.
- Adjust inside and outside margins to at least 0.5 inches to allow for binding. The gutter margin size depends on binding – for stapled booklets, 0.5 inches should work.
To finalize page layout:
- Go to the Page Setup tab.
- Set paper size like Letter, Legal, A4, etc.
- Choose portrait or landscape orientation.
- Adjust scaling if needed to fit your text. 90% or less is common.
Once you click OK, the pages are now set up correctly to flow as a booklet when printed or viewed in print preview.
Insert and Format Booklet Content
With the layout set up, you can now create the actual content for your booklet.
Use Word’s formatting and editing tools to add text, images, tables, and other elements. Organize with headings, page numbers, columns, text boxes, and other Word tools to design the content.
Here are some tips for formatting the content:
- Use Styles like Heading 1, Heading 2, etc to organize sections
- Arrange text in 1 or 2 columns with images wrapping text
- Add page numbers in the header or footer
- Use text boxes to position pull quotes or sidebars
- Include images and allow text to wrap around them
Focus on creating a logical structure, clear sections, and easy-to-follow sequence through the booklet content. Use document formatting tools to showcase key points.
Review Booklet Layout with Print Preview
Before printing, it’s always a good idea to use Word’s print preview mode for a final review. Print preview allows you to see exactly how the pages will arrange when printed.
To view print preview:
- Go to the File tab
- Click Print to open print options
- Click Print Preview
In print preview, you can:
- Visually confirm page order
- Double check margins allow for binding
- Toggle between single page and two page display
- Zoom in to focus on text
Use the preview to catch any last minute changes to make before printing.
Print the Booklet
Once the content is ready, it’s time to print your booklet.
If your printer supports duplex printing, you can check this option to easily print on both sides of the pages. For printers without duplex abilities, don’t worry – you can still create a booklet by printing all odd and even pages separately, then combining them manually.
To print finished booklets:
- If your printer supports duplex printing, go to Printer Properties, select double-sided printing, and choose to flip pages on short edge.
- For non-duplex printers, go to Print and select to print only the odd or even pages first. Then reload the pages and switch to print the other set.
- You may wish to print multiple booklet pages per sheet to save paper. Go to Printer Properties > Layout to select 2, 4, or 6 pages per sheet. Then cut or fold when printed.
- Print the finished pages as sets for each booklet.
- Combine all printed sheets for each booklet in order based on page numbers.
Bind Printed Booklets
The final step is binding the printed booklet pages together into the finished booklet. There are a few quick and easy ways to bind booklet pages:
Stapling
Staple down the center fold of the pages. Best for thinner booklets with fewer pages.
Thread
Use a needle and thread to stitch pages together along center fold. Allows pages to lie flat when open.
Glue
Apply glue along center fold and press pages together. Ensure pages are aligned when gluing.
Tape
Place strips of tape along center fold to bind pages. Allows pages to turn easily.
Customize the Booklet Design
Once you get comfortable creating booklets in Word, try enhancing the design for more visually appealing booklets.
Here are some optional customizations to try:
- Create a custom cover page with large title and imagery
- Add a decorative back cover with graphics
- Design a custom template with your own layout, fonts, colors scheme
- Include more photos and illustrations throughout booklet
- Add pull quotes or text boxes to highlight key messages
- Experiment with different margin sizes, columns, or content arrangements
The options are endless for creating professional, polished booklets of all kinds with Microsoft Word. Use the tools available to enhance the design and best showcase your content.
Whether you need an event program, mini magazine, zine, or other publication, building it in Word as a booklet allows you to organize information in a convenient hand-held format. Use these tips to setup and print your next informational or promotional booklet project.