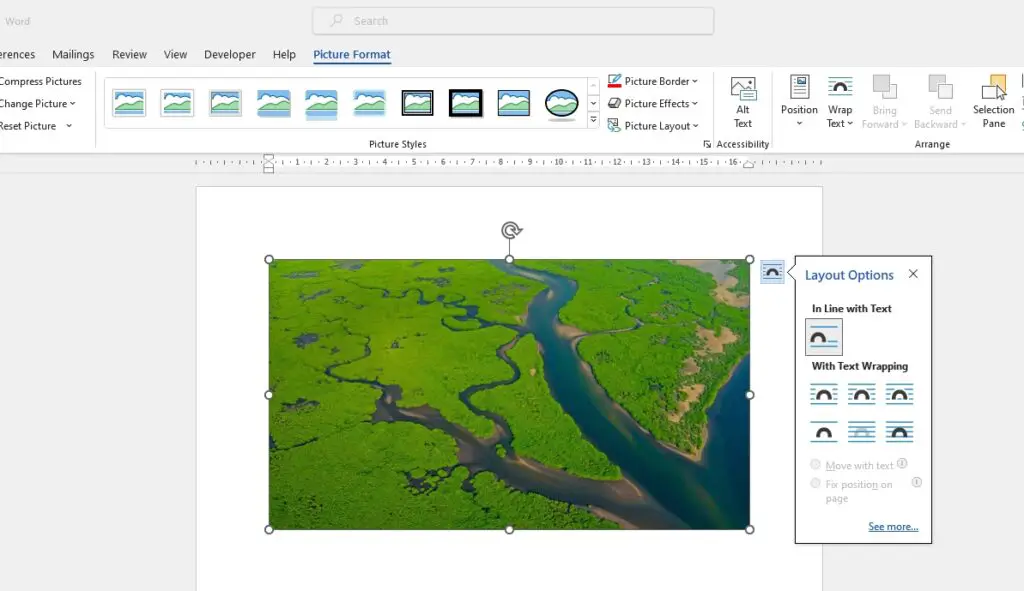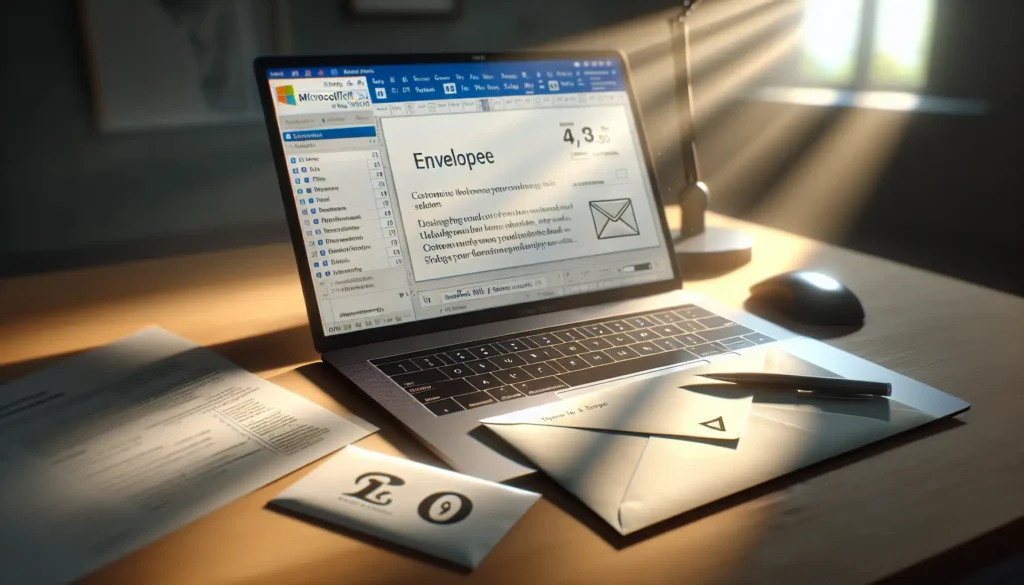Adding images to a Microsoft Word document can greatly enhance its visual appeal and ability to convey information effectively. However, getting those images positioned just right on the page can sometimes be tricky. Here’s a comprehensive guide on the various ways to move images in Word.
Insert an Image
The first step is to insert the image into your Word document. Here’s how:
- Place your cursor where you want the image to be inserted
- On the Insert tab, click Pictures
- Select the image you want to add from your computer
The image will now be inserted into the document at that location.
Drag and Drop
The easiest way to move an image is to simply click on it and drag it to a new location:
- Click on the image to select it
- Hold down the left mouse button and drag the image to the desired location
- Release the mouse button to place the image
You can drag an image anywhere on the page, even on top of existing text if desired.
Cut and Paste
Another option for moving an image is to use the classic cut and paste method:
- Click on the image to select it
- Press Ctrl + X on your keyboard to cut the image
- Place your cursor at the new desired location
- Press Ctrl + V to paste the image
This will remove the image from its original location and insert it at the new cursor location.
Layout Options
For more precise control over image placement, you can use the layout options:
- Click on the image to select it
- Go to the Format tab
- Click Layout Options and select the desired text wrapping style
- Click Position and select from the various placement options
This allows you to set an exact horizontal and vertical position measured in inches from the page edges.
Align Images
When you have multiple images, you may want them aligned neatly. Here is how to align images:
- Hold down Ctrl and click each image you want to align
- Go to the Format tab
- Click Align and select the desired alignment option
You can choose to align images to each other, to the page, or to the page margin.
Group Images
Grouping images allows them to be moved together:
- Hold down Ctrl and click each image you want in the group
- On the Format tab, click Group > Group
- Click on any image in the group and drag to move all images
Grouping is useful when keeping images positioned together. Ungroup them anytime to move them separately.
Keyboard Shortcuts
Some useful keyboard shortcuts for moving images:
- Arrow Keys: Nudge the image a small amount
- Ctrl + Arrow Key: Nudge the image a larger amount
- Alt + Drag Image: Makes a copy of the image while dragging
So there you have it – a comprehensive guide to moving images in Word using various methods. Experiment with the different options to become adept at positioning images for maximum visual impact. Proper image placement can greatly enhance the professional appearance of your documents.