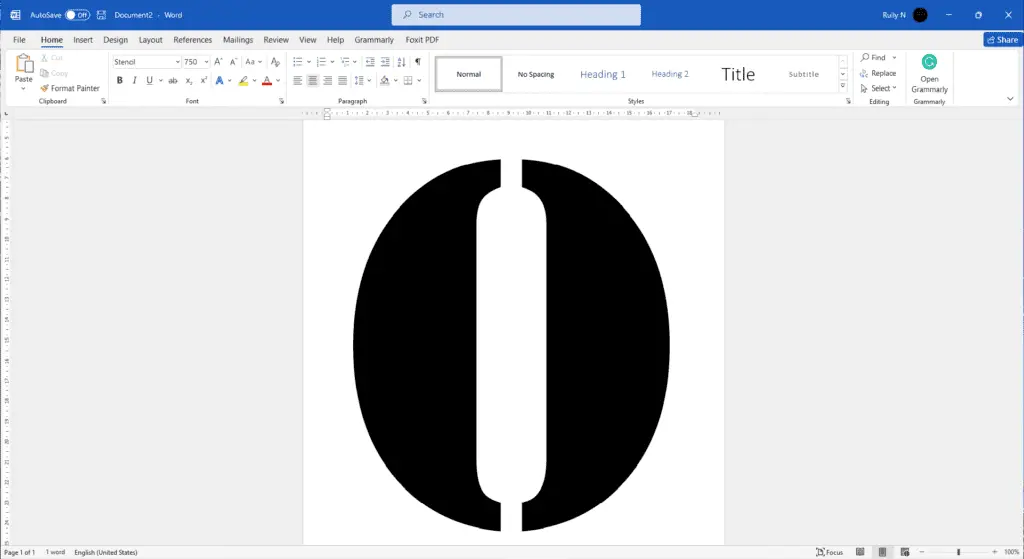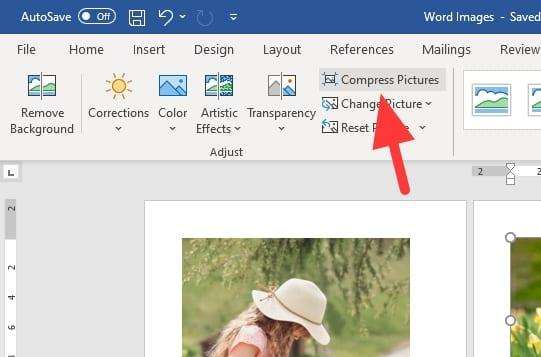Microsoft Word is one of the most widely used word processors in the world. However, it is not natively available on the Ubuntu Linux operating system. This can present challenges for Ubuntu users who need to work with Word documents and want access to the full Microsoft Word experience.
In this tutorial, we will explore several methods to install and use Microsoft Word on Ubuntu Linux, including:
- Using PlayOnLinux
- Accessing online Microsoft Office web apps
- Using alternative open source office suites
We will compare the pros and cons of each method to help you determine the best option based on your specific needs and preferences. By the end, you’ll have Word up and running on your Ubuntu system. Let’s get started!
An Overview of Methods for Running Microsoft Word on Ubuntu
Since Microsoft Word is a Windows-based application, it cannot run natively on the Linux platform without some type of compatibility layer. Here is a quick comparison of the main options for getting Word working on an Ubuntu system:
- PlayOnLinux: This free software acts as a compatibility layer between Linux and Windows programs. It allows you to install some older versions of Microsoft Word.
- Online Microsoft Office: Microsoft offers free lightweight online versions of Word and other Office apps that run in any web browser.
- Alternative Office Suites: Suites like WPS Office and LibreOffice can open and edit Word documents with decent compatibility.
Each method has its own pros and cons regarding Word version compatibility, features, ease of use, and cost. We’ll explore the specifics of how to setup and use each option in the sections below.
Using PlayOnLinux to Install Microsoft Word
PlayOnLinux is an open source project that provides a compatibility layer for installing certain Windows programs on Linux. It runs the Windows software within a virtual environment on your system.
PlayOnLinux supports the installation of Microsoft Word 97 through 2003. This can be ideal if you specifically need an older version of Word. However, it likely won’t provide full compatibility and features compared to more recent Word versions.
Let’s go through the step-by-step process to install Word using PlayOnLinux:
Step 1: Install PlayOnLinux
First, you need to install PlayOnLinux on your Ubuntu system. To do this:
- Open the Ubuntu Software app.
- Search for “PlayOnLinux”.
- Select the PlayOnLinux package from the results and click “Install”. This will install all required dependencies as well.
Alternatively, you can install from the command line:
sudo apt install playonlinuxStep 2: Install Microsoft Word
Once PlayOnLinux is installed, you can proceed to setting up Microsoft Word:
- Open PlayOnLinux from the apps menu.
- Click the “Install” button at the top.
- Scroll down the list to select “Microsoft Word”. The latest version available is Office 2003.
- Click through the installation wizard prompts. You will need to select options for the version, install location, shortcuts, etc.
- When prompted, insert your Microsoft Office install disc or ISO file. If you have a license key, enter it on the activation screen.
- Finally, the Word installation process will complete. You can then launch it directly from PlayOnLinux.
And that’s it! Microsoft Word should now be installed and ready to use through PlayOnLinux.
Step 3: Using Microsoft Word on PlayOnLinux
When you launch Word, it will open up an isolated Windows environment tailored for that specific application. You’ll see the familiar Word interface, ribbons, and menus.
You can create new documents or open existing .doc files stored locally on your Ubuntu system or other connected drives. Any files you create will also be accessible from Ubuntu.
In the PlayOnLinux Word version, you’ll have access to:
- The full Word interface
- Common formatting tools (fonts, styles, alignments)
- Basic editing and reviewing features
- Ability to print documents
- Support for some macros and integrations
However, since it only supports up to Word 2003, you may find compatibility issues or lack of support for newer features compared to the latest Word versions. But for basic word processing needs, it should suffice.
To close Word, simply use the exit option within the Word interface. Closing the window will terminate the virtual Windows environment session.
Uninstalling Microsoft Word
If at any point you want to uninstall Word, you can do so from within PlayOnLinux:
- Open PlayOnLinux and select the “Installed Applications” tab.
- Click on the Microsoft Word 2003 entry.
- Choose “Uninstall” from the menu.
- Confirm that you want to uninstall Word when prompted.
This will cleanly remove Word and all related files from your system.
So in summary, PlayOnLinux allows you to install and run older versions Microsoft Word quite seamlessly. While you won’t get the full capabilities of modern Word, it provides a free way to access the basics.
Using Microsoft’s Online Office Apps
Microsoft offers free online web-based versions of their Office apps, including Word, that you can easily access from any device and browser. Since these are cloud-based, they work across all operating systems – including Ubuntu desktops and laptops.
Let’s go through how to get started with Microsoft’s online Word app on Ubuntu:
Accessing Online Word
To start using Word online, simply:
- Open any web browser on your Ubuntu device
- Go to office.com
- Click on the “Sign in” button at the top-right corner
- Sign in using your free Microsoft account credentials
Once signed in, you will see icons for all the available Online Office apps, including Word, Excel, PowerPoint, and more.
Creating and Editing Documents
To create a new Word document:
- Click the “Word” icon under the “Create a document” section from the Office.com homepage.
- Alternatively, click on the waffle menu > Word to launch the app.
This will open a new blank Word document within the browser. You can then start typing to add text, apply styling, add images and tables, or insert other elements.
To edit an existing document:
- Click “Open file location” in the Word toolbar.
- Choose whether to upload a file from your device or browse cloud storage locations like OneDrive or Dropbox.
- Select the Word file (.docx or .doc) to open it for editing.
The Word online editing features allow you to:
- Format text, paragraphs, lists
- Add comments and highlights
- Insert images, shapes, charts
- Review changes
- Co-author in real time
While not as full-featured as the desktop app, it meets the needs for basic document creation and collaboration.
Saving and Exporting
By default, Online Word documents save automatically to OneDrive cloud storage. You can access these saved files anytime by going back to Office.com and clicking on “Documents” in the left sidebar.
For working offline or exporting in different formats, use the “File > Download” option to:
- Save a copy locally to your Ubuntu device
- Export as PDF, .txt, .docx, and other formats
So in summary, Microsoft’s free Online Word provides a simple way to access basic word processing capabilities from Ubuntu, with the convenience of cloud access.
Using Alternative Office Suites
If you need to regularly work with Microsoft Word documents but don’t necessarily require the full native app, alternative open source office suites are worth considering.
Popular options like WPS Office and LibreOffice offer good compatibility with opening and editing Word’s .doc and .docx files on Linux systems.
Let’s take a look at two of the best free Microsoft Word alternatives for Ubuntu:
WPS Office
WPS Office is an open source office suite for Linux that provides great compatibility with Microsoft Office formats. The free version includes their Writer app, which works well as a Word alternative.
To install WPS Writer on Ubuntu:
- Go to WPS Office’s download page.
- Select the Ubuntu .deb package installer.
- Double-click on the downloaded .deb installer file to launch the Ubuntu Software app.
- Click “Install” in the Software app to complete installation.
Once installed, you can find and launch WPS Writer from the apps menu.
WPS Writer allows you to:
- Open, edit, and save Word’s .doc and .docx files
- Retain most formatting, images, tables on import
- Export back to .doc or .docx files
The interface looks similar to Microsoft Word, making for an easy transition.
While you don’t quite get the full Word experience, WPS meets basic word processing needs – and it’s completely free!
LibreOffice Writer
LibreOffice is an open source office suite that is included by default in many Linux distributions. For Ubuntu desktops, you likely already have it installed.
If not, you can easily add it from the Ubuntu Software app. Simply search for “LibreOffice” and click install. This will add the Writer, Calc, Impress, and other apps to your system.
To use LibreOffice Writer for working with Word docs:
- Open LibreOffice Writer from the apps menu
- Click “File > Open” and choose a .doc or .docx file
- The Word file will open up in Writer for editing
- When done editing, click “File > Save As” to save as .doc, .docx, or other formats
LibreOffice Writer allows you to:
- Open and edit Word files with good format compatibility
- Retain images, tables, text formatting on import
- Save back to Microsoft Word formats
- Export to PDFs and ebook formats
As with WPS Office, it’s not a full substitute for Microsoft Word – but provides good compatibility with Word files and basic word processing features free of cost.
Comparison of Methods for Running Microsoft Word on Linux
We’ve covered several options for installing and running Microsoft Word on an Ubuntu Linux system. Here is a comparison of some key considerations for each method:
| Consideration | PlayOnLinux | Online Word | Alternative Suites |
|-|:-:|:-:|:-:|
| Cost | Free | Free | Free |
| Word version compatibility | 97 – 2003 only | Web app | Good .doc/.docx support |
| Features supported | Moderate, up to Word 2003 | Basic formatting and editing | Decent format compatibility |
| Learning curve | Some setup complexities | Minimal, web-based | Fairly easy transition |
| Storage and access | Local files | Cloud-based (OneDrive) | Local files |
| Works offline | Yes | No | Yes |
As you can see, none of the solutions can completely match the capabilities and compatibility of the full desktop version of Microsoft Word.
Using PlayOnLinux gets you closest in terms of interface and features, but only supports older Word versions.
The free Online Word app provides convenient cloud access with collaboration abilities. However, it has storage limits and fewer features than the desktop app.
Alternative office suites like WPS Office and LibreOffice offer the best format compatibility combined with local file access. But they cannot perfectly replicate the complete Microsoft Word experience.
Key Takeaways
Getting Microsoft Word running properly on Ubuntu Linux comes with some challenges. But as we’ve seen, you have a few solid options to choose from:
- PlayOnLinux – Enables installing older versions of Word with decent functionality
- Online Word – Provides free lightweight Word access fully in web browser
- WPS/LibreOffice – Great Word file compatibility with free open source suites
At the end of the day, assess your specific needs in terms of Word document sharing, compatibility requirements, collaboration features, and ease of use. This will help you determine the best fit from the available methods.
With some of these solutions, you can have Microsoft Word documents opening and editing on your Ubuntu desktop in no time!