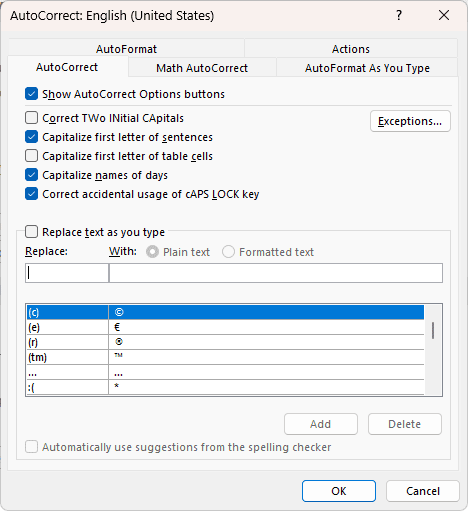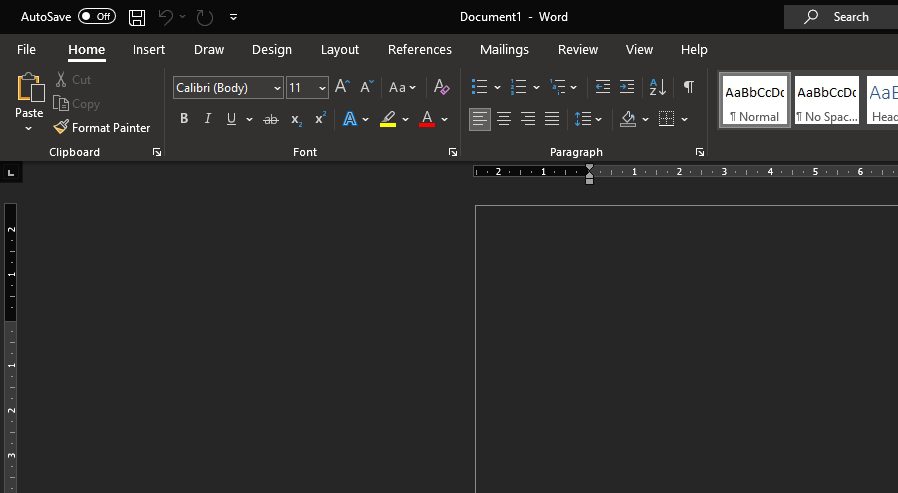Flipping or mirroring images in Word can be a useful technique for creating visually appealing documents. Whether you want to create a symmetrical design, reflect an object, or simply change the orientation of an image, Word provides easy tools to mirror images both vertically and horizontally.
In this guide, I’ll walk you through the step-by-step process for mirroring images in Word on both Windows and Mac operating systems.
Why Mirror Images in Word Documents
Here are some of the reasons you may want to flip or mirror images in your Word documents:
- Create symmetrical designs, reflections, or kaleidoscopic effects
- Visually balance a page by flipping images
- Change the perspective or orientation of an image
- Create a mirror image version of an image or text
- Design creative page layouts by playing with mirrored visuals
Flipping images open up lots of possibilities for enhancing your documents and keeping readers engaged with interesting visuals.
Insert an Image in Your Word Document
Before you can mirror an image, you first need to insert one into your document. Here’s how:
- Place your cursor where you want the image to be inserted
- Go to the Insert tab
- Click on Pictures
- Select an image file from your computer to insert
Once inserted, you can resize or move the image as needed before mirroring it.
Mirror an Image on Windows
Here are the steps to mirror an image on Word for Windows:
- Click on the image to select it
- Right click and choose Format Picture from the context menu
- In the Format Picture pane on the right, click on the Picture icon (second icon from the left)
- Under 3-D Rotation, change the X Rotation to 180 degrees.
As soon as you input 180 in the X Rotation field, the picture will flip horizontally to create a mirror image.
Alternatively, instead of using the X Rotation, you can also click on the Flip Horizontal button under Picture Tools in the Format tab to instantly mirror the image.
Mirror an Image on Mac
To mirror images in Word for Mac, use these steps:
- Select the image
- Navigate to Format > Picture
- In the Picture Format pane, click the arrow next to Flip and Rotate
- Choose Flip Horizontal
The selected image will instantly mirror horizontally when you choose the Flip Horizontal option.
Creative Uses for Mirrored Images
Once you know how to quickly mirror images in Word, you can let your creativity run wild!
Here are some ideas to spark your inspiration:
- Mirror an image to create forced perspective
- Design abstract background patterns with mirrored shapes
- Reflect objects to create the illusion of depth
- Build visual rhythm by alternating mirrored and non-mirrored images
- Create optical illusions using symmetrical mirrored images
- Craft kaleidoscopic designs using multiple mirrored images
- Produce a reflective effect by repeating one image multiple times at different angles
Go ahead – have fun playing with mirrored images to produce visually captivating Word document designs! The possibilities are endless.
Enhance Images Further in Word
In addition to mirroring, Word provides several other built-in tools to enhance inserted images:
Artistic effects – Make pictures pop by applying stylized effects like Cutout, Glow Diffusion, and Glass.
Picture styles – Choose from various pre-designed styles that add borders, shadows, and graphic styles.
Color adjustments – Change saturation, recolor, or make color photos black and white.
Compress pictures – Reduce file size without sacrificing quality.
Crop images – Trim away unwanted areas.
Take advantage of all these editing options to insert optimized, high-impact images that capture attention!
Mirror Images Outside of Word
While Word itself provides effective image mirroring capabilities, you can also use external software for more advanced editing:
- Photo editing apps like Photoshop and GIMP offer more controls over flipping, rotating, and transforming images.
- Online image editors such as LunaPic, Pixlr, and Fotor give you easy web-based tools for instant image mirroring.
- Smartphone apps like FlipImage, Mirror Photo Editor, Photo Flipper provide specialized mirror imaging functions.
Third-party tools give you extra flexibility but for straightforward horizontal and vertical flips, Word has all you need built right in.
Design Visually Stunning Documents with Mirrored Images
I hope this guide gives you the essentials on how to mirror horizontal and vertical images within Microsoft Word on both Windows and Mac.
Flipping images open up a whole new world of possibilities for enhancing your Word documents and keeping readers hooked with compelling visuals.
So go ahead – try mirroring images using the techniques outlined above. In just a few clicks, you can easily transform mundane pictures into eye-catching works of art!