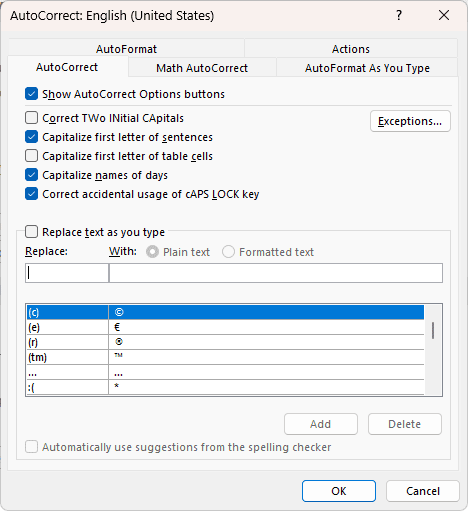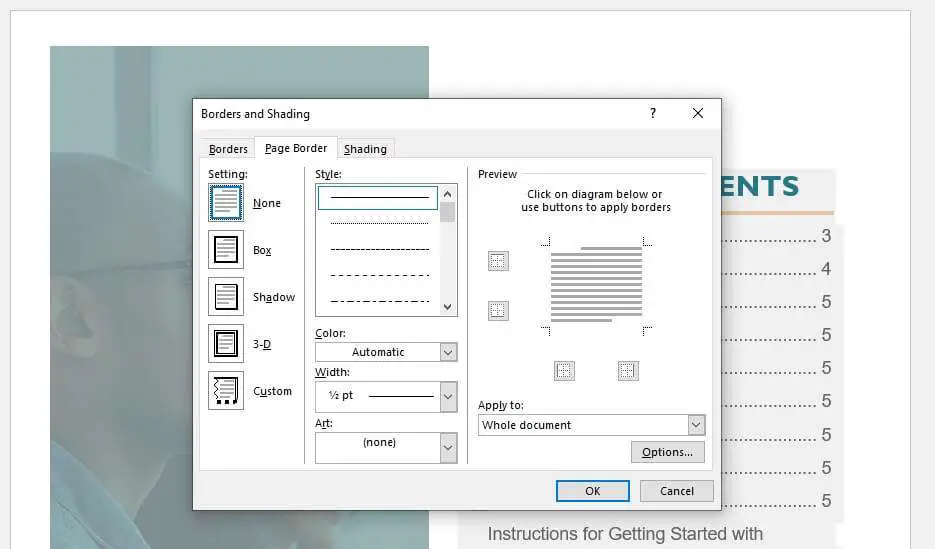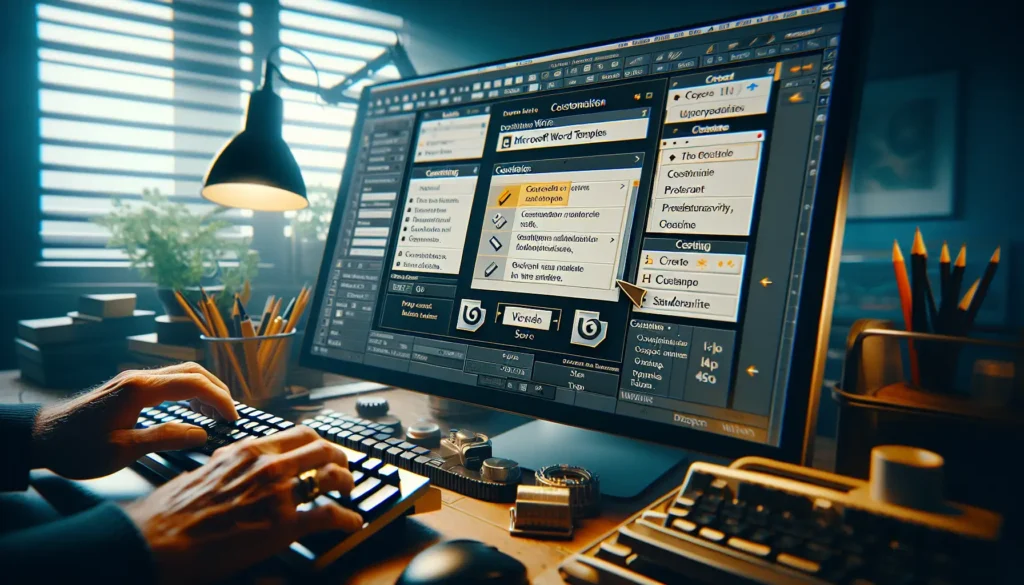There are many automated features in Microsoft Word including AutoCorrect. This can be handy for automatically changing your text or creating certain types of formatting or entries that you like.
The word “The” is a great example. If you typed in “T E H”, you meant to type “T H E” for that. As soon as you hit SPACE, punctuation, or the ENTER key, this word along with all the other entries that you make, are checked against a list of common spelling errors or entries, then Word will change it.
Not only did it change the word spelling, but it also capitalized it because it was the first word in that sentence or line.
And that’s one of the challenges that we have with AutoCorrect. It’s simply doing what it was told. But many people don’t like this feature being on because it changes a lot of other things as well. It seems like autocorrect is working against you instead of helping you.
We’re going to show you how to turn autocorrect off.
1. Click on the File menu and then choose Options.
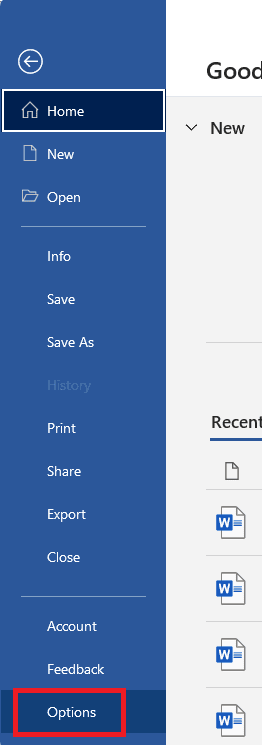
2. In the Word Options dialog box, choose Proofing on the left and click the Autocorrect Options button.
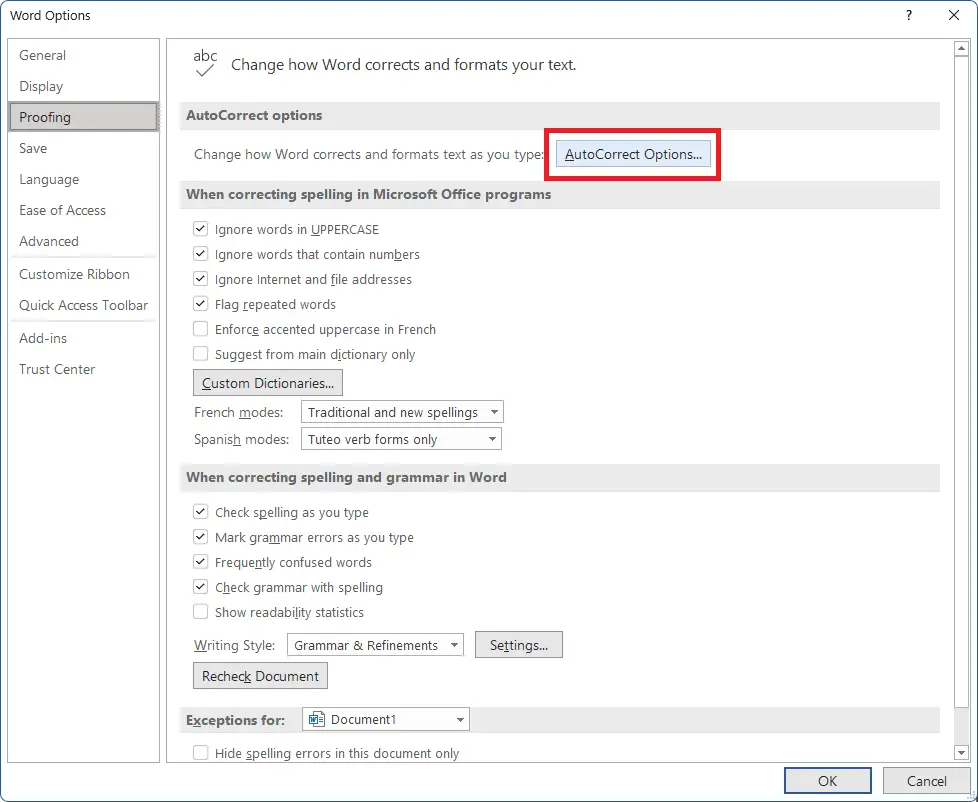
3. To turn autocorrect off completely, in the AutoCorrect tab uncheck Replace text as you type.
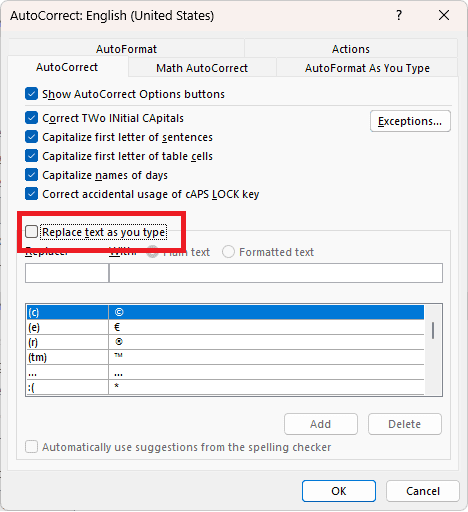
4. Additionally, you could turn off individual autocorrect features by unchecking the box next to Correct Two Initial Capitals, Capitalized first letter of sentences, etc.
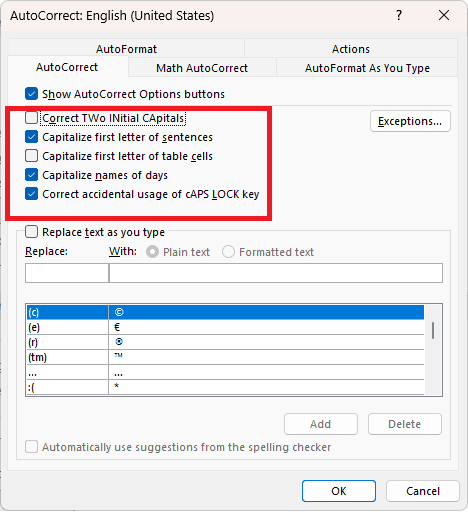
5. But in some instances, if you encountered problem where Word still replaces words without any confirmation, make sure to uncheck the Automatically use suggestions from the spelling checker.
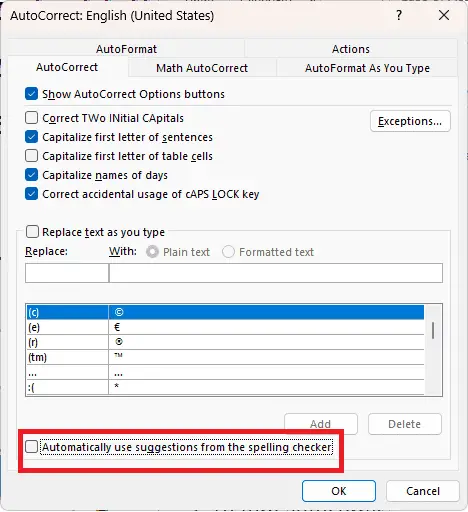
6. Once you’ve made the appropriate selections click OK twice and close Word Options.
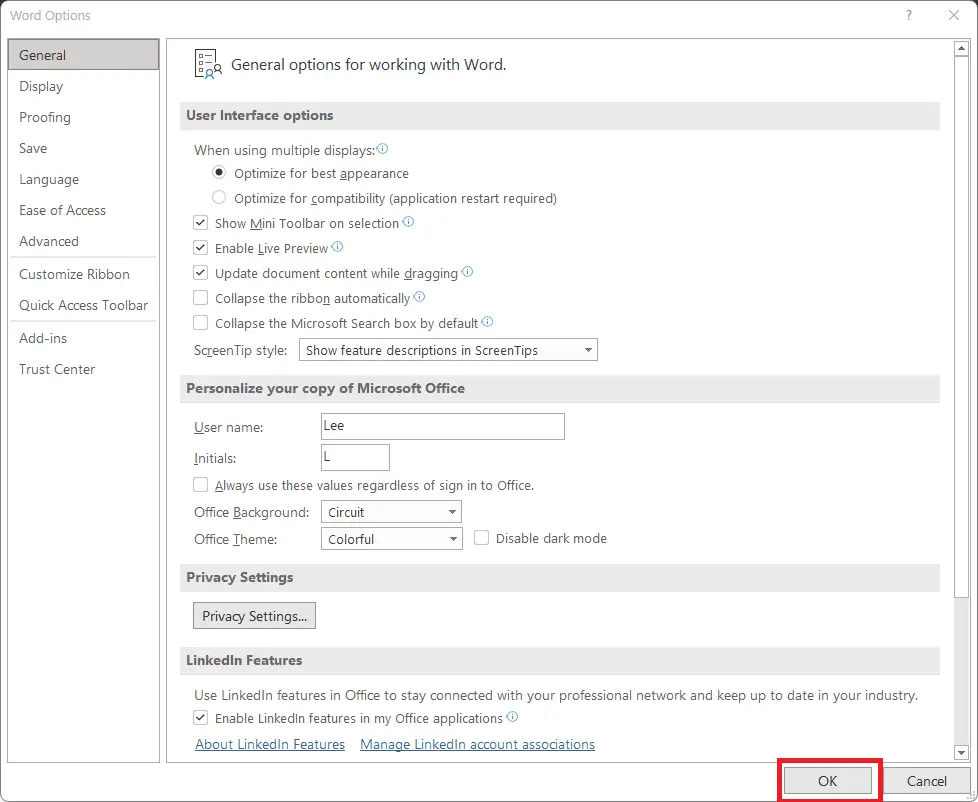
Autocorrect is now off every time you use Word, unless you use the same technique for turning it back on.