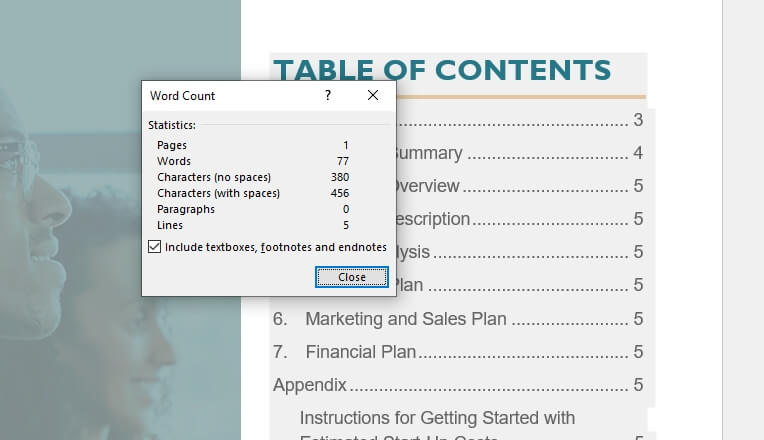Sending documents from Microsoft Word directly to your Kindle device or Kindle reading app is now easier than ever. With just a few clicks, you can convert Word files into Kindle format and sync them across all your devices.
In this guide, we’ll walk you through the entire process step-by-step.
Prerequisites
Before getting started, make sure you have the following:
- An active Microsoft 365 subscription
- The latest version of Microsoft Word (for Windows 10 and 11)
- An Amazon account
- A Kindle device or reading app
Step 1: Update Microsoft Word
To use the Send to Kindle integration, you’ll need the latest version of Microsoft Word.
Here’s how to update:
- Open Word on your Windows PC
- Go to File > Account
- Click on Update Options > Update Now
This will automatically install the newest available updates for Word.
Step 2: Open the Document
Once Word is updated, open the document you want to send to your Kindle. This can be any Word document (.DOC, .DOCX) with text and basic formatting.
Skip ahead if you already have the file open.
Step 3: Export as Kindle Format
With your document open in Word, it’s now time export it as a Kindle file.
Here are the steps:
- Go to File > Export > Send to Kindle
- The first time, you’ll be prompted to sign in with your Amazon credentials. Enter your username and password.
- Allow Word permission to send documents to your Kindle library
- Choose whether you want Kindle Book formatting or Print formatting
- Click Send
That’s it! The document will now be converted and delivered to your Kindle library.
Step 4: Read on Kindle Device or App
Within a few minutes, your Word document will sync across all your Kindle devices and apps.
To access it:
- Turn on your Kindle ereader or open the Kindle app
- Go to Your Library
- Locate the document and open it
You can now read your Word file on any Kindle device or app. Make highlights, add notes, adjust text size, and more.
Kindle Book vs Print Formatting
When exporting Word docs, you get two formatting options:
- Kindle Book – Optimized for reading on Kindle screen sizes. Enables text resizing, flowing page layouts and sticky notes.
- Print – Retains original Word formatting and layout. Supports handwriting and annotations with Kindle Scribe. Better for complex documents.
Choose the option that fits your needs. You can always re-send a file with different formatting later.
Tips and Tricks
Here are some additional tips for sending Word docs to your Kindle:
- Send reading material for trips or vacations so you can read distraction-free
- Share Word documents with co-workers or clients by exporting to Kindle format
- Re-send updated versions of a document as you continue editing in Word
- Try both formatting options to see which you prefer for different document types
- Export longer Word documents for easier reading on E-ink screens
While the Word to Kindle integration has some limitations, it makes enjoying Word documents on a Kindle simpler than ever.
Troubleshooting Issues
If you run into any problems sending files or formatting does not display properly, try the following:
- Double check your Send to Kindle email address is correct
- Ensure your Kindle device or app is connected to the internet
- Check for DRM protection or password security enabled within the Word file
- Remove any ink drawings from the Word document before exporting
- Try different formatting options (Kindle Book or Print)
- Re-export the file using updated software versions
This should help resolve most common issues with sending and syncing files using the Send to Kindle feature in Word.
So there you have it – a straightforward guide to exporting Word documents directly to your Kindle library. Now you can easily access important files, reports, manuscripts, and more on your ereader or Kindle reading apps.