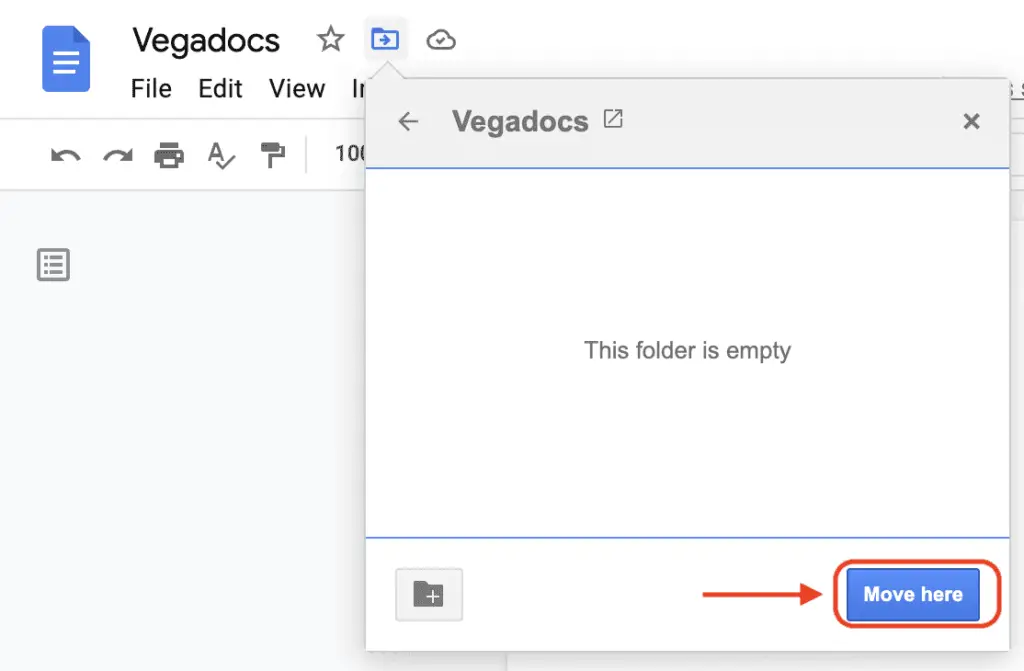Working with tables is an integral part of creating professional documents. Whether you’re making a budget spreadsheet, organizing data, or formatting a report, merging cells can help optimize your tables in Google Docs. Properly merging cells allows you to consolidate information and customize the structure of your tables.
In this guide, I’ll walk you through the quick and easy steps to combine table cells in Google Docs. We’ll cover methods using both the user interface and keyboard shortcuts to make merging efficient. By the end, you’ll know multiple techniques to join table cells with a simple click or tap.
Why Merge Table Cells?
Before diving into the step-by-step instructions, let’s first understand why you may want to merge cells in the first place.
Merging allows you to create more dynamic and flexible tables. Here are some of the most common reasons to use cell merging:
- To create header rows or columns that span across multiple standard cells
- To consolidate information from two or more cells into one larger cell
- To create asymmetric table structures when certain cells should be larger than others
- To design subheadings that describe groups of cells below
- To make nested tables with hierarchical information
Whether styling the first row to apply titles or combining duplicate data points, cell merging eliminates the strict grid format of standard tables. This opens lots of possibilities for customization.
How to Merge Cells in Google Docs: User Interface
Google Docs makes merging cells easy without having to learn shortcuts or code. Here’s how to combine cells through the user interface:
- Select the cells to merge. Click and drag your cursor across adjacent cells in the same row or column to choose which ones to merge. The selected cells will be highlighted.
- Click the merge icon. In the toolbar at the top, click the merge cells icon (it looks like a split cell converging into one).
- Apply other table cell formatting. Aligned with merged cells, you can customize options like:
- Cell borders and shading
- Text alignment and indentation
- Font styles and sizes
And that’s all there is to it! The cells will now act as one unified cell.
Pro Tip: To later unmerge cells, select the merged cell and click the unmerge icon (it looks like one cell diverging into four).
Let’s look at an example workflow. Say we’re making an expense report and want to merge cells to categorize types of costs:
Example workflow for merging cells in Google Docs expense report
We select cells B2:D2, then click the merge icon to create a Services header:
Example result after merging cells for category header
The result is a clean category header spanning three columns.
How to Merge Cells With Keyboard Shortcuts
Merging through the user interface works perfectly fine. But keyboard shortcuts can save time if you’re combining many cells.
Here are the step-by-step directions using shortcuts:
- Select the cells to merge. Click and drag to highlight the target cells or use CTRL/CMD + Click to select individual cells.
- Press CTRL/CMD + M to activate the merge cells command.
- (Optional) Customize cell formatting. Use shortcuts like CTRL/CMD + B for bold text or CTRL/CMD + I for italics.
And with two key presses, your specified cells are merged!
This approach skips the need to click the top toolbar icons each time. Once you get the hang of the CTRL/CMD + M shortcut, merging cells with a keyboard is lightning fast.
Unmerging Cells With Shortcuts
To unmerge cells using shortcuts:
- Select the merged cell.
- Press CTRL/CMD + Shift + M
This splits the single cell back into individual cells.
For quick access, I recommend adding the Merge Cells and Unmerge Cells shortcuts to your Google Docs toolbar. Click Tools > Customize Toolbar and drag icons for each onto your menu bar.
Tips for Merging Table Cells in Google Docs
Whether you prefer the graphical interface or keyboard shortcuts, merging cells is simple in Google Docs. Here are some top tips to take your skills to the next level:
- To span a merged cell over the full width of a table, select the first and last cells of the top row before combining.
- When possible, merge full rows first before merging columns to reduce complex nested cell structures.
- Right click a merged cell and choose Split merged cell to divide it back into individual cells.
- Observe how information from multiple cells is consolidated into one cell and confirm formatting looks as intended.
- To evenly distribute columns after merging, select the table and click Distribute rows and columns from the Table tab.
With practice across your reports, budgets, schedules, and more, precisely merging table cells will become second nature.
Common Questions About Merging Table Cells
Here are answers to some frequently asked questions about this feature:
How is merging different from grouping rows and columns?
Grouping allows you to add an outline structure and toggle showing/hiding groups of rows/columns. But the cells themselves remain separate. Merging combines cells into one singular cell.
Can I merge cells across multiple tables?
Unfortunately, no. Merged cells must be directly adjacent cells within the same table. You cannot combine across separate tables.
What happens to data in cells when merging?
The top-left cell contents are retained while other cell contents are deleted. So be cautious of losing data when combining many cells with existing text and numbers.
Is there a limit on merges for one table?
There is no stated limit, but excessive merging into giant cells can sometimes impact performance and formatting. Aim to keep tables simple with selective merging rather than having entirely merged rows/columns.
Conclusion
Whether consolidating duplicate data or creating header rows, merging table cells is a valuable skill in Google Docs. With the techniques covered in this guide, you can customize tables to be more visually appealing and easier to understand.
The simple click merge interface and handy CTRL/CMD + M shortcut give you flexible options. When in doubt, don’t hesitate to experiment on test tables to better understand how cells combine.
Over time, regularly merging cells will become second nature. You’ll be able to optimize tables for reports, schedules, budgets, and any other documents requiring data organization. Just remember—keep it simple and strategic for best results.