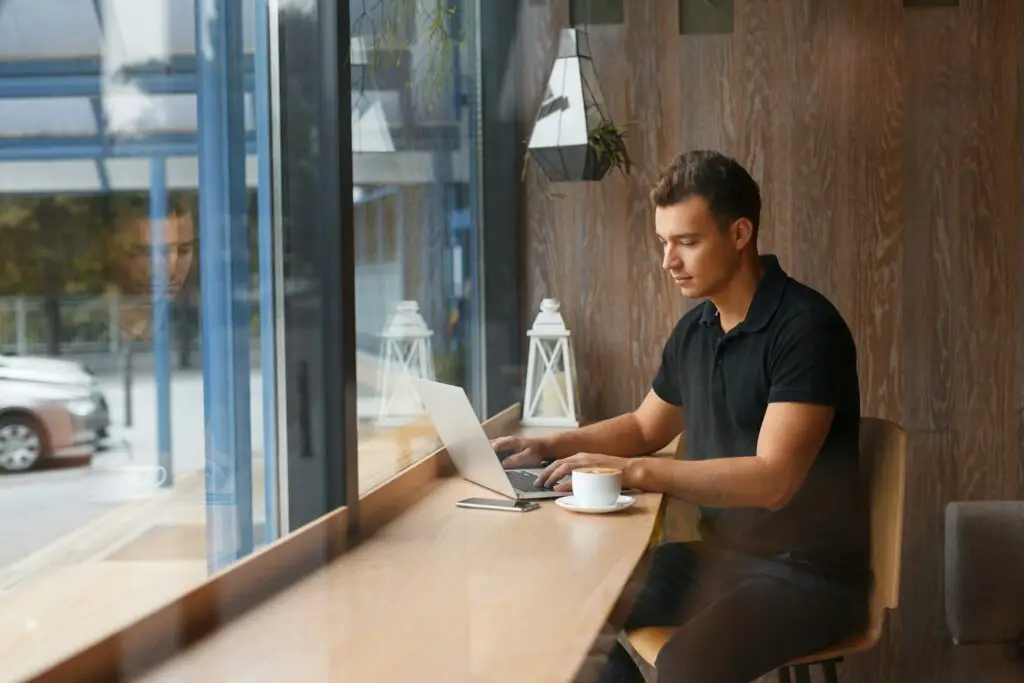Google Docs has become one of the most popular online document editors. Its convenience, collaboration features, and integration with other Google services have made it a go-to choice for many. When working on documents in Google Docs, saving your work is an essential task you’ll need to perform regularly.
In this article, I’ll walk you through the various ways to save documents in Google Docs. Whether you’re working on a paper, presentation, spreadsheet, or any other type of file, these tips will ensure your work is safely stored.
Saving a New Document
When you first create a document in Google Docs, it’s automatically saved to your Google Drive. However, there are still a few quick steps you should take to ensure your new file is properly set up.
As soon as you open a new document, the first thing you’ll want to do is give it a descriptive title. Avoid vague names like “Document1” or “Spreadsheet.” Instead, use a title that summarizes the purpose or contents, such as “3rd Quarter Sales Report.”
Here’s how to title a document in Google Docs:
- Click
Untitled documentat the top of the page. - Type in your new document title.
- Press
Enterwhen finished.
The next important step is to select a default file format. This sets the file type the document will be saved as for easy sharing and printing.
To check or change the format, go to File > Download > File format in the Docs toolbar. Common options include DOC, ODT, RTF, PDF, HTML, and more. Choose the one compatible with the software you or others might open the file in.
Once you’ve given the file a descriptive title and selected a file format, your new document is ready to be edited and saved as you go.
Saving an Existing Document
As you begin making changes to your document, presentation, spreadsheet, or other Google file, you’ll want to regularly save your progress. Here are three easy ways to save a file you’re actively editing:
1. Save with Keyboard Shortcuts
One of the quickest ways to save is using the keyboard shortcuts Ctrl + S (Windows) or ⌘ + S (Mac). This will instantly save your most recent changes without taking you away from your work.
Get in the habit of pressing these save shortcuts frequently as you type or make edits. This prevents you from losing recent work if you accidentally close the document or your internet connection drops.
2. Click the Save Icon
Another fast option is clicking the floppy disk save icon in the Docs toolbar. When hovering over it, you’ll see the tooltip “Save.” Click this to quickly stash edits to the cloud without using your keyboard.
The save icon appears on the left side of the toolbar in Google Docs, Sheets, Slides, and other productivity apps. Look for it any time you want to manually save changes.
3. Use the File Menu
For a more traditional save method, go to File > Save in the menu. This will also instantly save your recent additions or changes.
The file menu save also allows you to download a copy, rename the file, choose a new format, and manage other save options if needed.
Saving a Copy
At times you might want to save a separate version of your document while keeping the original. This is useful for creating backups at certain milestones, saving drafts with edits, or producing a duplicate file you can alter independently.
Here are two ways to save an additional copy in Google Docs:
Make a Duplicate
Creating a duplicate makes a clone of your document. To do this:
- Go to
File>Make a copy. - Enter a name for your copy and click
OK.
You’ll now have two files: the original and the duplicate you can modify separately.
Download a Copy
Downloading a copy lets you save your Docs file to your local computer or a connected cloud storage service.
To download a copy:
- Go to
File>Download. - Choose the file format you want to save as.
- Click
Downloadthen save the file to your preferred location.
This gives you a separate version you can access offline or from other devices, while still keeping the original in Google Drive.
Recovering Unsaved Changes
Despite your best efforts, you might occasionally encounter issues that lead to losing unsaved changes, like a power outage, closing the document accidentally, or a service disruption.
If this happens, don’t panic! Google Docs automatically saves a revision history and backup of recently edited files that you can restore:
Restore from Revision History
Every save creates a new revision that’s stored for 30 days. To roll back to an older version:
- Click
File>Version history>See version history. - Preview previous revisions and click
Restoreto go back to that version.
Restore from Auto-Saved Draft
Google also automatically saves draft versions of documents if you happen to close without manually saving. To find these:
- Go back to the document (now empty if work was lost).
- Click
File>See revision history>Show auto-saved versions. - Copy any text from the unsaved draft and paste it back into your document.
Using these features, you can retrieve unsaved changes even if you forgot to press save.
Choosing Save Settings
A few additional options under File > Save settings let you customize how Google Docs saves your work:
- Auto-save: Choose how often changes save automatically while editing.
- Revision history: Increase or decrease how many past versions get stored.
- Size of edits: Control if minor edits create a new revision each time you press save.
Adjust these to suit your needs for backup frequency and history length.