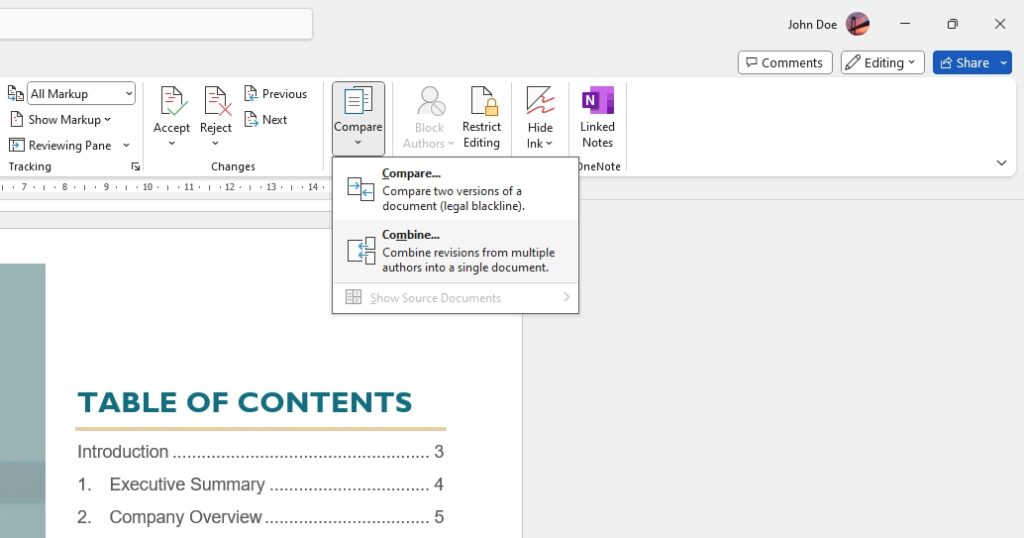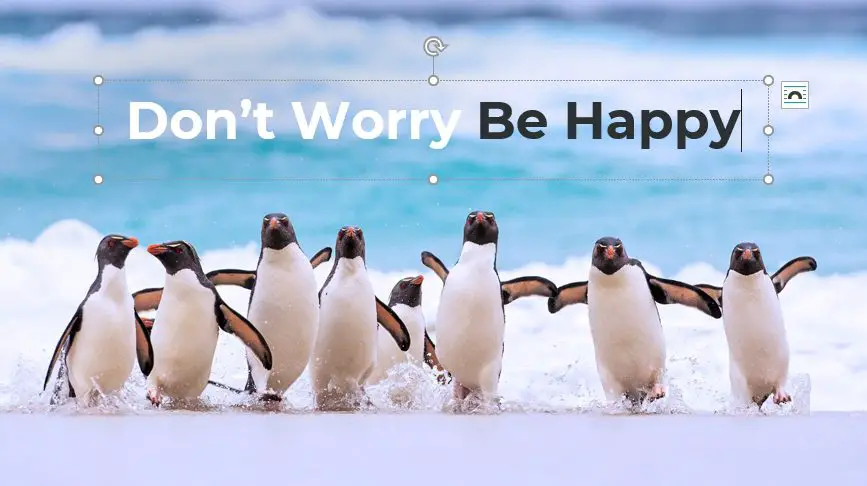Collaborating on documents often involves having multiple people provide comments and suggestions. When you receive back two (or more) copies of a Word document from different reviewers, each with their own comments, you’ll want to merge those comments into one master document. This keeps all the feedback together in one place for easy review.
Here is a step-by-step guide on how to combine comments from multiple Word documents:
1. Open the Original Document
First, open the original Word document that you sent out for review. This will serve as the base document that you will merge the other comments into.
2. Go to Review > Compare > Combine
Next, go to the Review tab and click Compare > Combine. This will open up the Combine Documents dialog box.
3. Select the Original Document
In the Original document section, click the folder icon to browse and select the original file you just opened. This is the file that will contain all the final merged comments.
4. Select the First Revised Document
In the Revised document section, click the folder icon and select the first Word doc that has been returned to you with comments and edits.
5. Click the More Options Button
Click the More button to expand the dialog box and see additional options.
6. Check the Box Next to Comments
In the Comparison settings section, check the box next to Comments to ensure reviewer comments get merged.
7. Select Show Changes in New Document
Under Show changes, choose the New document option. This will put all the merged changes into a new Word file rather than overwriting your original.
8. Click OK
Click OK to perform the merge.
Word will now combine the contents of the two documents along with all comments into a new third Word file.
9. Repeat Steps with Additional Documents
The merge process can only combine two Word documents at a time. To merge additional files, you will need to repeat the steps using the new merged document as the Original and the next reviewer’s file as the Revised.
Merge documents one by one until you have consolidated all the feedback you need into one master file.
10. Review Merged Comments
The final step is to open the merged Word document and review all the comments at once.
You can click through each comment bubble to see the feedback from each individual reviewer. This allows you to evaluate all suggestions together in one place and decide what changes to accept or reject.
Tips for Managing Comments
Here are some additional tips for working with merged comments:
- Use View > Simple Markup to hide formatting changes and only show comment bubbles
- Click the Next and Previous buttons in the Review tab to jump between comments
- Right-click on a comment and choose Delete Comment to remove ones you don’t need
- Use @mentions in comment replies to direct feedback at specific people
- Resolve any conflicts between contradicting suggestions
- Set the document to Final when finished to remove markup
Merging comments from multiple Word docs takes a bit of work but is worth it to keep a single master file with a unified set of the feedback. This helps you maintain version control and gives you an efficient way to assess and integrate edits from multiple reviewers.
Let me know if you have any other questions!