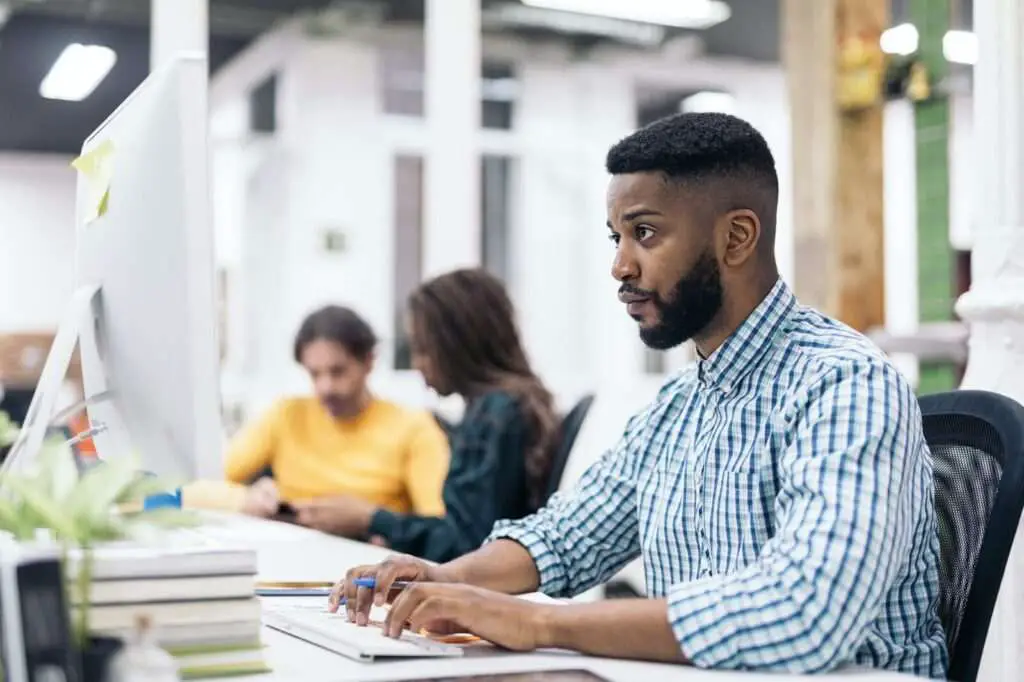Footnotes are a great way to provide additional context, citations, or commentary without interrupting the main text. Adding footnotes in Google Docs is easy and only takes a few clicks. This guide will walk you through the steps for inserting, editing, and removing footnotes in Google Docs. We’ll also cover some best practices for using footnotes effectively.
How To Add Footnotes in Google Docs
Adding a footnote in Google Docs is a straightforward process. Here are the steps:
- Place your cursor where you want the footnote reference to appear in the text
- Select “Insert” from the top menu
- Choose “Footnote” from the drop-down menu
- Type your footnote text in the box that appears at the bottom of the page
A superscripted number will automatically be inserted in the body text where your cursor was placed. This number corresponds to the footnote reference.
You can repeat these steps to add multiple footnotes throughout your document. The footnotes will be numbered sequentially.
Footnote Placement Tips
- Place footnote references at the end of a sentence or clause, after the punctuation.
- Keep footnotes brief – they are meant to supplement the main text, not become a secondary text.
- Use footnotes to define terms, provide sources/citations, or give commentary directly related to the main text.
How To Edit Footnotes in Google Docs
To edit an existing footnote:
- Scroll to the bottom of the page to view the footnotes section
- Select the footnote you want to edit by clicking on it
- Make your desired changes to the footnote text
- The corresponding footnote reference number in the body text will remain unchanged
You can edit footnote text to fix typos, add/remove text, change sources, etc. The edits will be instantly reflected in the footnote section at the bottom of the page.
Footnote Editing Tips
- Review footnotes during the editing process to ensure accuracy and relevance.
- Check that footnote numbers in the text match up with the correct footnote content.
- Use “Find and replace” to update footnote sources/citations if needed.
How To Remove Footnotes in Google Docs
Removing footnotes is just as easy as adding them:
- Select the number of the footnote you want to delete in the main text of your document
- Right click and choose “Delete footnote” from the menu
- The corresponding footnote text at the bottom of the page will be removed
Alternatively, you can delete footnotes from the bottom of the page:
- Scroll down and select the footnote text you want to remove
- Hit the Delete or Backspace key to remove it
- The number will be deleted from the main text automatically
If you remove a footnote from the middle of your document, the subsequent footnote numbers will automatically adjust so there are no gaps.
Footnote Removal Tips
- Carefully review footnotes before deleting to avoid accidentally removing needed citations or commentary.
- Scan the main text after deleting footnotes to ensure no orphan footnote references remain.
- Use Find and Replace to replace orphan footnote references with spaces.
Best Practices For Using Footnotes
Here are some top tips for effectively using footnotes in Google Docs:
- Keep them relevant – Footnotes should directly supplement the main text. If information doesn’t serve this purpose, leave it out or move it to the body.
- Use sparingly – Too many footnotes can be distracting and make your text hard to follow. Use only when a fact/comment won’t fit smoothly into the main narrative.
- Format uniformly – Be consistent with footnote formatting and style. Use the same font, size, line spacing for all footnotes.
- Place precisely – Insert footnote references at natural pause points in the text, like at the end of a clause or after punctuation.
- Cite responsibly – Use footnotes to acknowledge sources and avoid accidental plagiarism of quotes, facts, and figures.