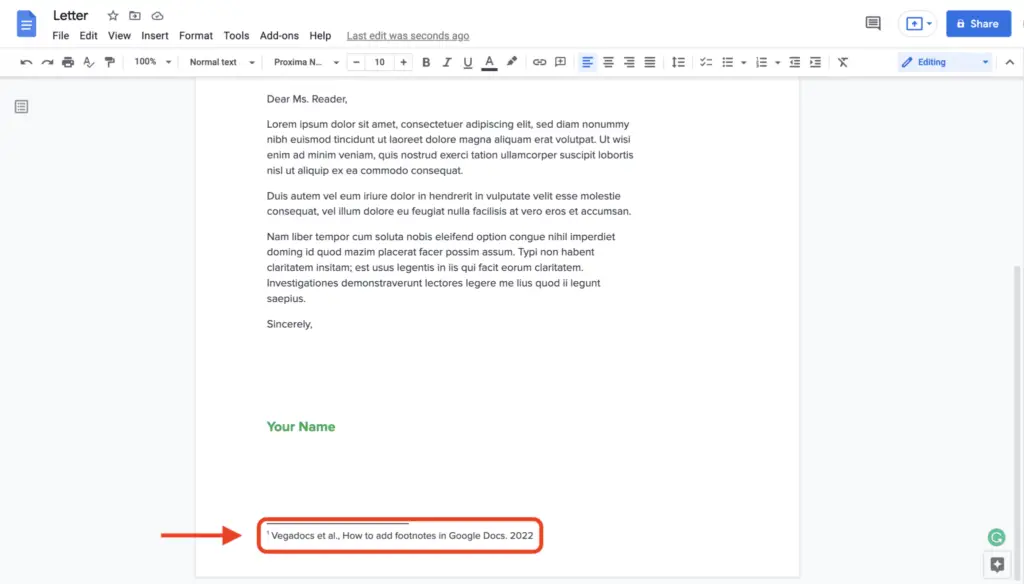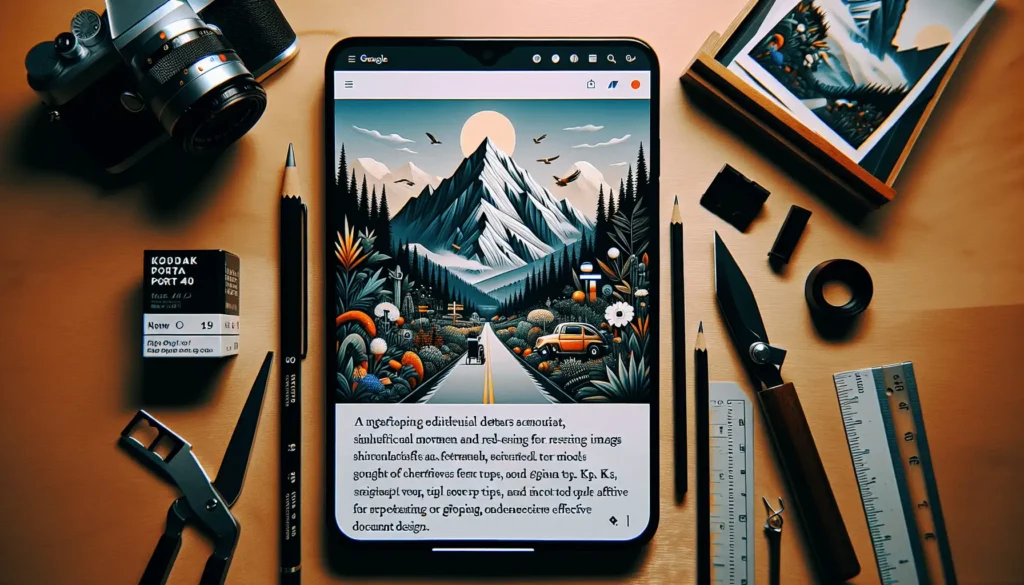Infographics are a great way to communicate information visually. They combine graphics, images, and text to present complex data in an easy-to-understand format.
Making infographics does not require advanced design skills. With Google Docs, you can create stunning infographics right within your document. This guide will walk you through the step-by-step process.
Why Create Infographics on Google Docs
Here are some of the key benefits of using Google Docs to make infographics:
- It’s free and easy to use. No need to purchase expensive design software. Docs is free and intuitive.
- Real-time collaboration. Multiple people can work on the same infographic at once.
- Access anywhere. Since Docs is cloud-based, you can work on your infographic from any device.
- Tons of templates. Google offers various infographic templates to simplify the design process.
- Share and publish with ease. You can share or publish your finished infographic with just a few clicks.
Step 1: Select an Infographic Template
To get started, open a new Google Docs document. Under the “Template gallery”, search for “Infographics” to browse template options.
Review each template to find one that best fits your data and overall vision. The template will provide the foundational structure and design that you can then customize.
When you select a template, it will automatically open in your Docs account. Now you’re ready to personalize it.
Step 2: Customize the Template Design
With the infographic template open, go through each element and tailor it to your brand.
Here are some key things you can modify:
- Color scheme: Change colors to match brand style
- Fonts: Alter fonts and text sizes
- Icons: Swap out icons to relevant options
- Images: Add your own photos and illustrations
Also, organize various elements and resize containers to best present your information. Spend time experimenting to optimize the layout.
Step 3: Input Your Data
After finalizing the design, it’s time to insert your actual content.
Go through the template systematically and input the following:
- Headlines and subheadings
- Body text for descriptions and context
- Charts and graphs
- Stats and figures
- Quotes and testimonials
- Logos, images, icons
Input concise text and exact data. Infographics should simplify complex concepts for readers. Prioritize clarity over elaborate language.
Step 4: Add Visual Interest
Now that your data is in place, employ some visual design tactics to make key elements stand out:
Use Color Strategically
Color code related data or highlight important statistics. Contrasting yet complementary colors also help guide the viewer’s eye.
Incorporate Quality Graphics
Relevant photographs, illustrations, icons, and logos reinforce concepts and engage readers.
Experiment with Layout
How you position and align items also impacts how people consume information. Play around with grouping and hierarchy.
Include Engaging Design Elements
Consider charts, timelines, flowcharts, maps, diagrams and other graphics to represent your data visually.
Step 5: Final Review and Export
With your infographic complete, implement some best practices before exporting:
- Double check accuracy of all facts and statistics
- Ensure branding elements are correct
- Review layout and formatting for any tweaks
- Check image resolutions are high quality
Finally, export your infographic from Google Docs:
- Go to File > Download
- Select Web Page (.html, zipped)
- Choose print size and download
You now have a professional infographic to share and distribute across digital channels!
Design Tips for Great Infographics
Here are some key tips to create compelling and effective infographics:
Simplify complex ideas. Present information clearly and concisely using graphics. Avoid overloading readers.
Guide the narrative. Use layout, color coding, numbering and flowcharts to walk users through the data.
Emphasize key points. Draw attention to important statistics, facts or quotes with bold fonts and contrasting colors.
Stay consistent. Stick to the same design style throughout the infographic for cohesiveness.
Use quality visuals. Invest time finding or creating meaningful graphics that communicate concepts.
Review for errors. Double check all elements before publishing to maintain credibility.
Share Your Google Docs Infographic
Once finalized, get the most value out of your infographic by sharing across channels:
- Email marketing: Include infographics in email campaigns and newsletters.
- Blog content: Insert infographics into blog posts for better engagement.
- Social media: Share as natively formatted images on platforms like Facebook and Twitter.
- Presentations: Reuse infographics slides in your next on-stage or online presentation.
Infographics allow you to present complex data to audiences in a visual format that is more likely to capture attention and help convey the key information.
With Google Docs, anyone can tap into the power of infographics. Follow this guide to create stunning designs that educate and engage your readers!