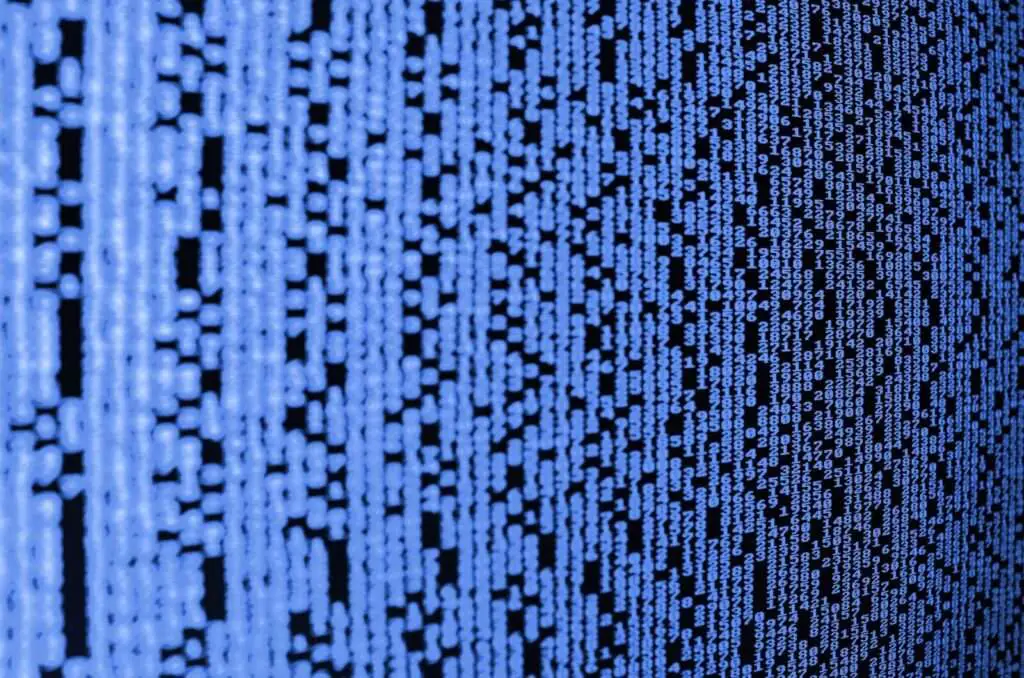Google Docs is an incredibly useful online document editing tool that enables seamless collaboration between teams. With Google Docs, multiple people can work on the same document at once, allowing for real-time editing and updates.
One of the key features that makes Google Docs so powerful for collaboration is the ability to share access to documents with other users. However, the sharing and permissions options can seem complex to new users.
In this article, we provide a step-by-step guide on how to allow access to Google Docs. Whether you want to share a document with a few colleagues or make it accessible to anyone on the web, this guide has got you covered.
Sharing a Google Doc with Specific People
The easiest way to collaborate on a Google Doc is by sharing it directly with specific people using their email addresses. Here are the steps:
- Open the Google Docs file you want to share. You can access files directly from Google Drive or by going to docs.google.com.
- Click on the Share button in the top right. It looks like a person with a plus icon.
- Under “Share with people and groups”, enter the email addresses of people you want to share access with. As you type, suggested contacts will appear.
- By default, collaborators are given “Can edit” permissions. To change this, click the dropdown beside their email address and select:
- Can edit: They can make changes to the doc
- Can comment: They can only comment, not edit
- Can view: View only access
- Click Send to finish. The collaborators will receive an email letting them know you have shared access.
That’s it! The people you shared with can now access the Google Doc and collaborate according to the permissions you set.
Sharing a Link to the Google Doc
Instead of sharing the document directly with people’s email addresses, you can also create a shareable link. Anyone with this link can then access the Google Doc, without needing a Google account.
Here is how to get a shareable link for a Google Doc:
- Open the Google Doc you want to share and click Share.
- Click Get shareable link.
- By default, the link allows anyone to edit access. To change this, click the dropdown beside “Anyone with the link” and select:
- Can edit
- Can comment
- Can view
- Click Copy link and share it however you want – email, messaging apps, social media etc.
Now anyone with that link can access the Google Doc!
Tip: To stop sharing access, open the Doc’s sharing options and change “Anyone with the link” to “Restricted”.
Making a Google Doc Public
To allow anyone on the web to access a Google Doc, you can change the sharing setting to “Public on the web”. Here’s how:
- Open the Doc and select Share.
- Beside “Access”, click Change.
- Select Public on the web.
- Click Save.
Your document is now accessible to anyone with the URL!
However, letting anyone access a doc can be risky. We recommend keeping sensitive documents private or at minimum, use “Anyone with the link” sharing.
Changing Permissions on a Shared Google Doc
As the owner of a shared Google Doc, you can change the permissions of people you have already shared with at any time:
- Open the document and select Share.
- Click on a collaborator’s email address.
- Change their permission level, e.g. from “Can edit” to “Can comment”.
- Click Save to apply the updated permissions.
If you need more advanced control, click the Advanced link in the bottom right corner. Here you can:
- Prevent editors from changing access or adding new people
- Disable options for viewers/commenters to download, print or copy
These additional options help you maintain control over a shared Google Doc.
Best Practices for Sharing Google Docs
When collaborating with Google Docs, keep these tips in mind:
- Be selective with sharing. Don’t share sensitive docs publicly or with those who don’t need access.
- When sharing via link, use “Restricted” instead of “Anyone with the link” by default, and only change to “Anyone” if truly necessary.
- Set document permissions carefully based on what level of access each person requires.
- Change permissions or revoke access if a collaborator no longer needs access to the document.
- Use the additional advanced sharing options to limit abilities to share, print or download docs when required.
Following these tips will help ensure your Google Docs sharing and permissions are secure.
Wrapping Up
Google Docs makes collaborating on documents a breeze. With real-time co-editing and simple sharing options, teams can work together seamlessly on reports, proposals, content calendars and more.
We hope this guide gave you a good overview of how to use the sharing and permissions settings in Google Docs. Allowing access to the right users, with the appropriate edit or view privileges, is key to avoiding productivity bottlenecks and security issues.
What tips do you have for collaborating with Google Docs? Share your expertise in the comments below!