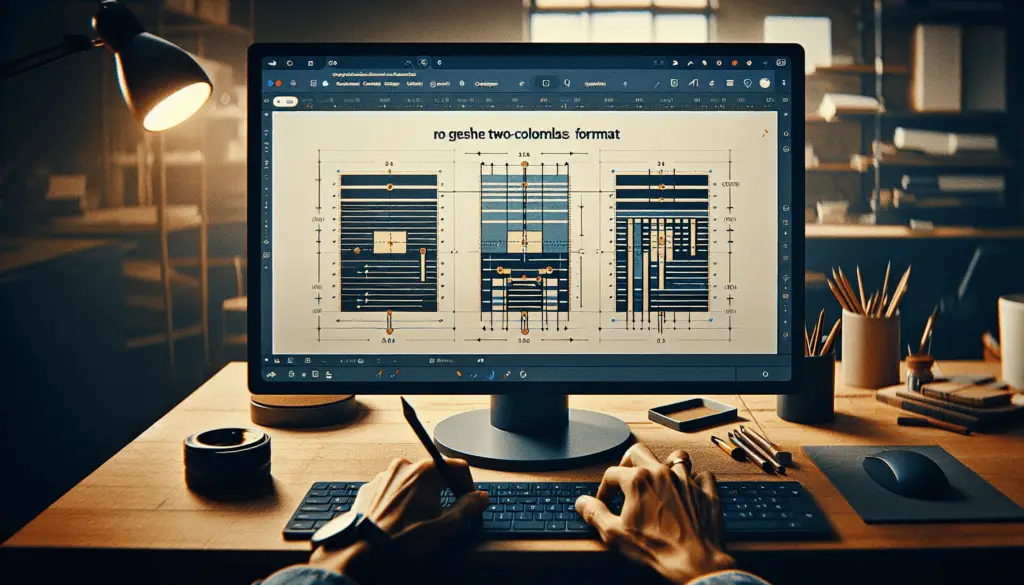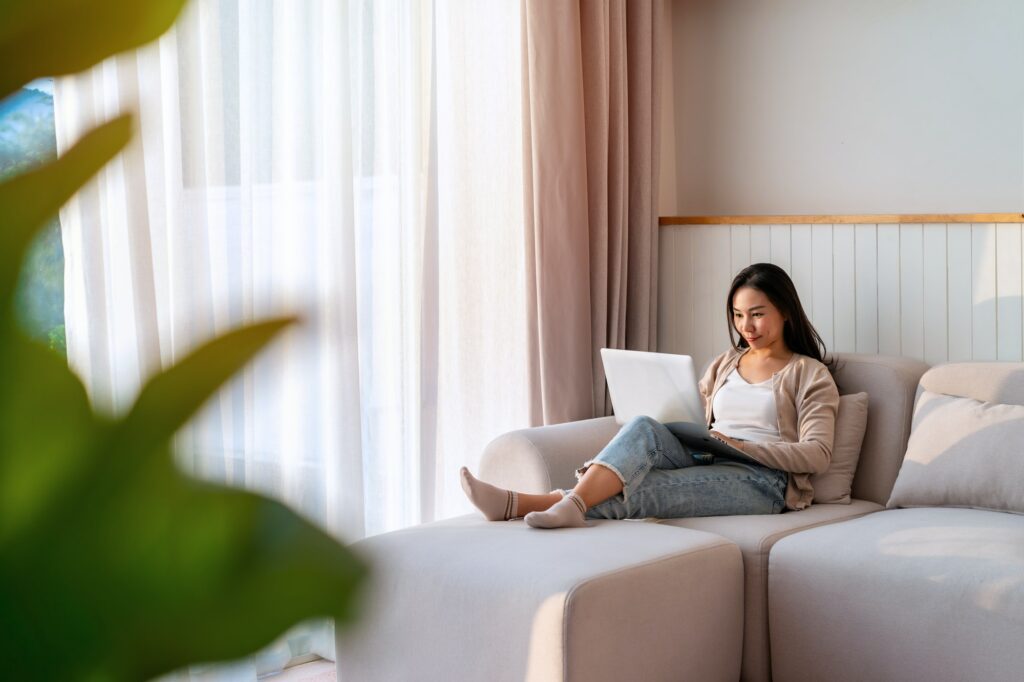Google Docs is a popular free word processing program used by millions worldwide. With its user-friendly interface and robust features, Docs makes writing documents fast and efficient. One useful option in Google Docs is the ability to format text into two columns, allowing you to optimize space and improve readability.
In this article, you’ll learn how to make two columns in Google Docs in a few quick steps. We’ll cover when you may want to use columns, the exact steps to format text into columns, tips for customizing columns, and more. Read on to boost your Google Docs skills!
When to Use Two Columns in Google Docs
Formatting text into two vertical columns can make your documents easier to read, especially long blocks of text. Columns help break up text so readers can more easily scan and comprehend the content.
Using two columns is also an excellent way to optimize space in documents. You can fit more text on each page by dividing it into multiple columns. This technique is handy when creating newsletters, flyers, brochures, and other designed documents in Google Docs.
Two columns allow easy side-by-side comparisons as well. You can put related chunks of text next to each other, making it simpler for readers to analyze the content.
Overall, utilizing two columns improves readability, saves space, and enables useful text comparisons. Keep these benefits in mind when formatting Google Docs.
Step-by-Step Guide to Making Two Columns
Creating two columns in Google Docs is simple. Just follow these steps:
- Open the Google Docs document you want to edit.
- Select the text you want to format into two columns.
- Click Format in the top menu bar and select Columns.
- Click the icon for two columns in the dropdown menu.
The text you selected will immediately format into two even columns. The left column fills first, then content flows into the second column.
And that’s it! Google Docs makes applying two-column formatting incredibly easy.
Customizing Two Columns in Google Docs
Want more control over two columns? You can customize the look through these options:
- Spacing: Adjust spacing between columns under “More options”
- Column width: Set specific widths for each column
- Line between: Add vertical line between columns
- Text direction: Make text flow left to right
Tweaking these settings enables you to craft two-column formats tailored to your document design needs.
Adding Two Columns to Part of a Doc
You don’t have to apply two columns to an entire Google Docs document. To enable columns for only a portion of text, follow these steps:
- Highlight the text you want in two columns
- Click Format > Columns > select two columns
This trick allows you to mix one and two column formatting within the same document. Useful for when you only want certain sections in columns!
Two Column Tips and Tricks
Keep these tips in mind when working with two columns in Google Docs:
- Add column breaks between text to start new columns
- Use tables to allow more column customization
- Columns can’t flow automatically to the next page (have to insert breaks)
- Formatting applies to selected text only
- Available on mobile apps too!
Enhance Documents With Columns
Now you know how to easily create two columns in Google Docs! Use this guide to add columns to documents for better readability and space savings.
Columns are just one of many powerful formatting options in Google Docs. Be sure to also check out using page breaks, adding headers/footers, employing line spacing, and more. With some practice, you can create professional, polished documents with Google Docs.
What do you commonly use two columns for in documents? Share your thoughts in the comments!