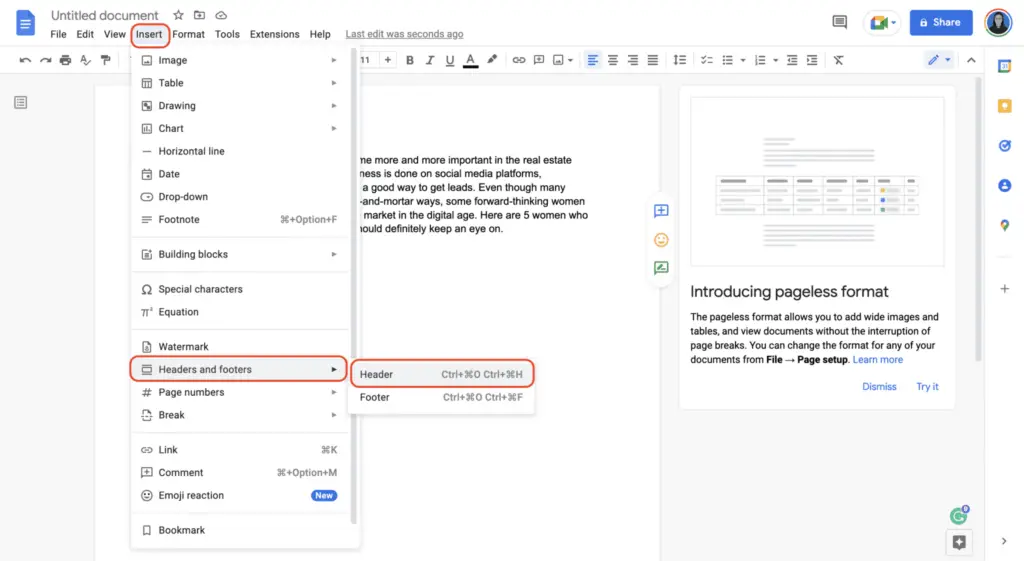Bolding text in Google Docs is an easy way to emphasize important words, titles, or headers. When text is bolded, it appears darker and thicker than regular text. Bolding text can help draw the reader’s attention to key points and improve scannability.
There are a few different ways to bold text in Google Docs:
Use the Bold Keyboard Shortcut
The fastest way to bold text is to use the keyboard shortcut.
To bold text:
- Select the text you want to bold
- Press Ctrl + B (Windows) or Command + B (Mac)
The text will become instantly bolded.
Use the Bold Button in the Toolbar
You can also use the bold button in the Google Docs toolbar:
- Select the text you want to bold
- Click the B button in the toolbar or select Bold from the text formatting menu
The selected text will become bold.
Use Markdown
Google Docs has built-in support for some Markdown formatting. This allows you to bold text by surrounding it with double asterisks:
**This text is bold**When you type the Markdown, Google Docs will instantly convert it to bold formatting.
Bold an Entire Line or Paragraph
To quickly bold an entire line or paragraph:
- Click anywhere in the paragraph you want to bold
- Press Ctrl + A (Windows) or Command + A (Mac) to select all text
- Press Ctrl + B (Windows) or Command + B (Mac) to bold the text
Other Ways to Emphasize Text
In addition to bolding text, Google Docs provides other text formatting options to emphasize important content:
- Italics – Select text and press Ctrl + I (Windows) or Command + I (Mac)
- Underline – Select text and press Ctrl + U (Windows) or Command + U (Mac)
- Text highlight color – Select text and choose a color from the Text Highlight Color menu
- ALL CAPS – Select text and press Ctrl + Shift + A
- Text color – Select text and choose a custom color from the Text Color menu
Best Practices for Using Bold Text
Here are some tips for using bold text effectively:
- Use bold sparingly, only to emphasize the most important keywords, phrases, or numbers
- Avoid bolding large blocks of text, as this reduces scannability
- Be consistent with your use of bold formatting
- Use bold text for headings and subheadings to establish hierarchy
- Bold the introduction line of important paragraphs
By following these best practices, you can use bold text to draw the reader’s eye to the most critical information and improve the structure of your documents.
Troubleshooting Issues With Bold Text
Here are solutions for some common issues that may occur when bolding text:
Text won’t bold
- Ensure the font supports bold formatting. Some fonts like handwritten script do not have bold variations.
- Check that text highlighting isn’t turned on. Text highlighting overrides bold formatting.
- Make sure the text isn’t already bolded. Bolded text won’t become double bolded.
Only some words bold
- The text may contain manual line breaks, tabs, spaces, or other hidden formatting marks that are interrupting the bold formatting. Try deleting and retyping the text.
Accidentally bolded text
- If you accidentally bolded text, select it and press Ctrl + B or Command + B again to remove bold formatting.
Can’t see bold text in print preview
- Printer settings may override bold text. Check your printer settings or try a different printer.
By mastering how to bold in Google Docs and following these troubleshooting tips, you can effectively emphasize important content. Bold text is a great tool for improving document scannability and readability.