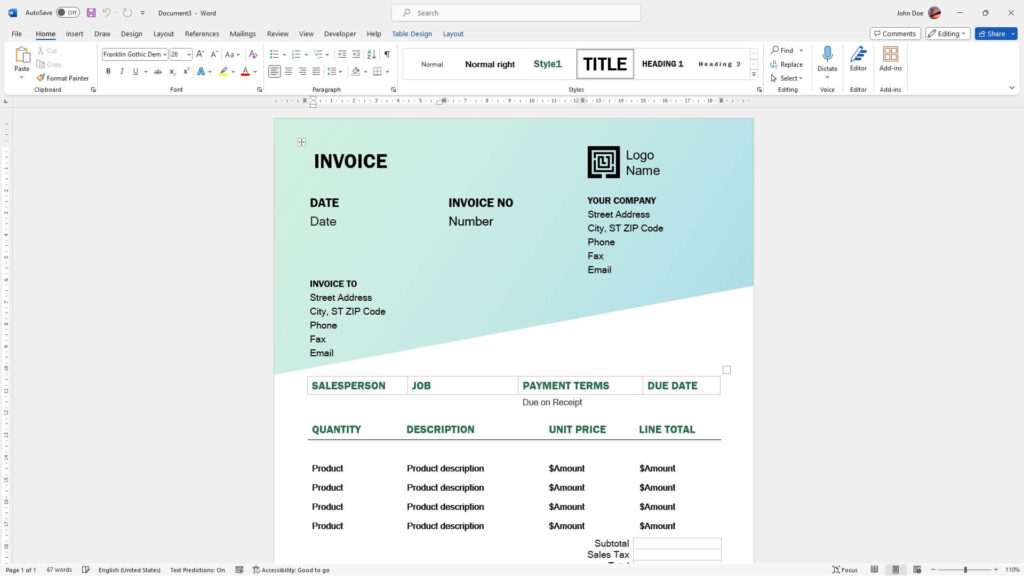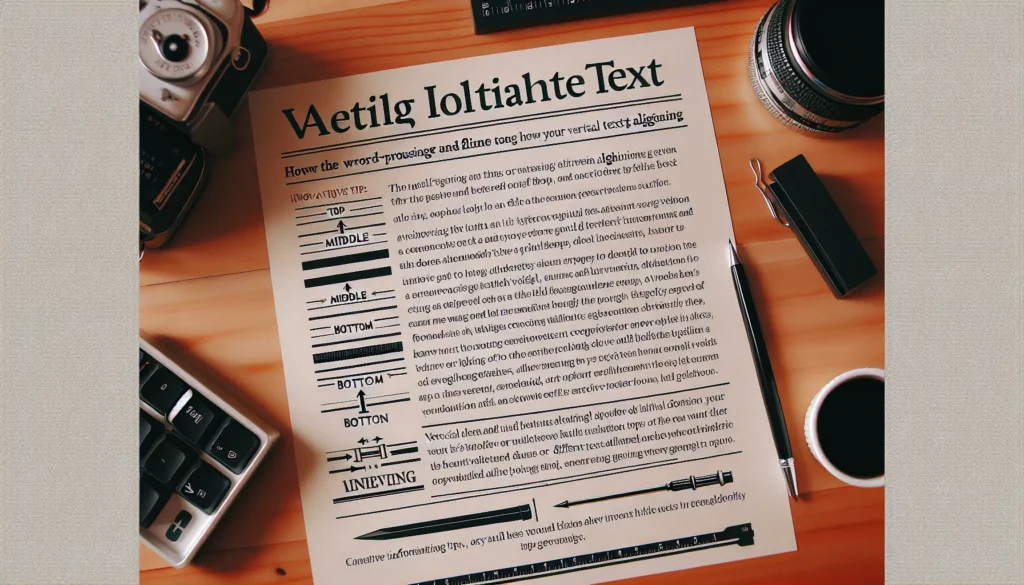Creating templates in Microsoft Word allows you to reuse the same structure, styles, and formatting across multiple documents. This saves you time since you don’t need to format everything from scratch each time.
In this tutorial, I’ll walk you through the steps to create your own custom templates in Word that you can use for various documents.
Why Use Templates
Here are some of the benefits of using templates in Word:
- Saves time – With a template, you don’t need to format a document from scratch every time. Just open the template and customize it as needed. This is much faster than starting with a blank document.
- Consistency – Templates allow you to standardize formats across documents like reports, proposals, letters, etc. This creates consistent branding and style.
- Accuracy – For complex documents like legal contracts or technical manuals, a template ensures you don’t miss any important pieces.
- Simplicity – A template makes creating new documents simpler for everyone in your organization since much of the formatting is already done.
Types of Templates
There are a few types of templates available in Word:
- Built-in templates – Word comes with various pre-designed templates for common documents like resumes, reports, brochures, newsletters, and more. These provide a quick starting point.
- Personal templates – You can create your own custom templates from scratch or by customizing built-in templates. These are only available on your computer.
- Shared templates – Custom templates can be shared on a network so everyone in an organization can access them. This ensures consistency.
Creating a New Template
Follow these steps to create a new template in Word from an existing document:
- Open the document you want to save as a template
- Click the File tab
- Click Save As
- Select the location on your computer or network to save the template
- Give your template a descriptive name
- From the Save as type dropdown, select
Word Template (*.dotx) - Click Save
The document is now saved as a template that you can reuse.
Note: Be sure to save templates in the
.dotxformat, not.docx..dotxtemplates create new documents when opened, while.docxtemplates overwrite the template file itself.
Using a Template
Once you’ve created a template, using it is easy:
- Open Word
- Click the File tab
- Click New
- Double click your template’s name
- A new document will open with the template’s formatting and styles
- Customize the document as needed by adding your content
- Click File > Save As to save the final document without modifying the original template
This allows you to reuse the same template as many times as needed to create consistent documents.
Customizing Templates
To modify or customize an existing template:
- Open the template file directly
- Make changes to styles, content, formatting, etc.
- Update any placeholder information
- Add or remove design elements
- Click File > Save to overwrite the template with your changes
The next time you create a document from this template, it will reflect all edits you made.
Sharing Templates Across an Organization
To ensure everyone uses the same templates, they can be saved to a shared network location like OneDrive or SharePoint. Steps:
- Click File > Save As
- Choose the shared location
- Select
Word Template (*.dotx)as the file type - Give the template a descriptive name
- Click Save
Now when users click New, they can access the shared templates to create new standardized documents for your organization in just a few clicks!
Best Practices When Working With Templates
Follow these best practices as you create and use templates to maximize efficiency:
- Create templates from scratch – This avoids inheriting unwanted formatting or styles
- Use descriptive template names – So users can easily identify the right template
- Store templates centrally – Saving them to a shared network folder makes them accessible
- Test templates before sharing – Fix any errors to prevent problems down the line
- Update templates regularly – Refresh templates if standards or brand guidelines change
Conclusion
I hope this tutorial gave you a good overview of how to create, use, customize, and share Microsoft Word templates effectively.
Templates allow you to skip repetitive formatting work and ensure consistency across company documents. By investing some time into creating templates for common document types, you can save hours of time and frustration!