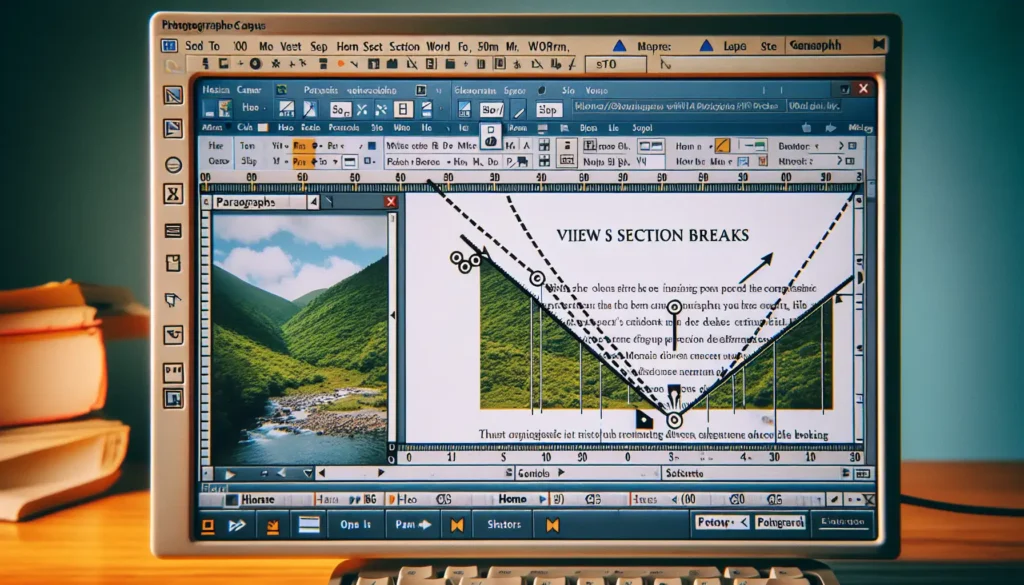Checklists are useful tools for keeping organized, tracking tasks, and ensuring processes are followed correctly. Microsoft Word has built-in functionality to easily create checklists that you can use for your to-do lists, task tracking, or following procedures.
Why Use Checklists
Checklists help improve consistency and accuracy by providing a set of tasks or steps to follow. Benefits of using checklists include:
- Ensuring all necessary steps are followed
- Reducing errors
- Improving quality control
- Increasing productivity by organizing tasks
- Providing documentation and tracking completion
Common examples where checklists are useful:
- To-do lists – Track tasks that need to be completed
- Procedures – Ensure processes are followed properly every time
- Event planning – Manage all details and tasks for events
- Quality control – Standardize processes and reduce mistakes
How to Create a Checklist in Word
It’s easy to create interactive checklists in Word using the built-in checkbox functionality. Follow these simple steps:
Enable the Developer Tab
First, you need to make sure the Developer tab is enabled:
- Go to the File tab and click Options
- Select Customize Ribbon
- Check the box for Developer under Main Tabs
- Click OK
The Developer tab will now be displayed in the ribbon.
Insert Checkboxes
With the Developer tab enabled:
- Type out the tasks or steps for your checklist
- Select the text for the first task
- Go to the Developer tab and click Check Box Content Control
- The selected text now has a checkbox next to it
- Repeat steps 2-4 to add checkboxes for the remaining tasks
You can click the checkboxes to mark them as completed. They can be checked or unchecked.
Customize the Checkboxes
You can customize the formatting of the checkboxes:
- Size – Enlarge or shrink the checkbox size
- Color – Change to black, gray, or another color
- Font – Update the font style and size
- Indent – Increase indent to differentiate checklist items
Right-click the checkbox and select Check Box Properties to customize formatting options.
Add Checklist Details
Consider adding additional details to your checklist:
- Due dates – Track deadlines for time-sensitive tasks
- Assignees – Designate who is responsible for each task
- Status – Mark tasks as Not Started, In Progress, Completed
- Notes – Provide additional guidance or details for tasks
This extra information helps ensure checklists are actionable and tasks are completed.
Checklist Design Best Practices
Follow these best practices when creating checklists in Word to maximize their effectiveness:
Keep It Short and Simple
- Use concise phrasing so tasks are scannable
- Limit to key steps only, don’t overcomplicate
- Ideally 5-9 tasks works best
Be Consistent
- Use parallel structure and similar grammar
- Put tasks in logical order
- Use consistent text formatting and indenting
Add Visual Cues
- Use bullet points, numbering, borders
- Vary text formatting for visual organization
- Add supplemental icons or graphics
Use Active Voice
- Start tasks with action verbs like “Download”, “Create”, “Verify”
- Avoid passive voice like “is/are/was/were”
Make It Scannable
- Break into short sections with headers
- Leave white space between sections
- Use highlighting strategically
Following checklist creation best practices will ensure your checklists in Word are easy to use, trackable, clear for users, and help effectively complete tasks.
Common Checklist Uses
Here are some examples of helpful checklists you can create and manage in Word:
1. Event Planning Checklist
Use checklist to track: venue, catering, entertainment, transportation, decor, AV, volunteers, schedule, budget, marketing, etc.
2. Employee Onboarding Checklist
Use checklist for: hardware setup, software installation, email/system access, training review, HR forms, team introductions, etc.
3. Quality Assurance Checklist
Use checklist to verify: specifications are met, safety procedures followed, compliance & testing documentation, equipment checks, etc.
4. Content Creation Checklist
Use checklist to manage: outline draft, editing, image sourcing, image optimization, meta data, linking strategy, promotion planning, etc.
The possibilities are endless for creating and using checklists in Word to organize anything from simple to-do lists up to complex work procedures.
Conclusion
By following the steps in this guide, you can quickly create interactive checklists in Microsoft Word to track tasks, processes, and procedures. Use checkboxes to mark items complete as you work through your checklist.
Customize checklist formatting using options on the Developer tab so they are organized and scannable. Include additional metadata like due dates, assignees, and status as needed.
As you build out checklists, follow best practices like limiting length, using consistent text formatting, and writing concise actionable checklist items.
Checklists in Word are versatile and useful productivity tools for event planning, project management, operations, quality assurance, employee onboarding, and many other business and personal uses.